在Windows 7操作系统中,屏幕亮度的调节功能是用户日常使用中高频次接触的基础设置之一。该功能不仅直接影响视觉体验,还与能源管理、硬件兼容性及系统稳定性密切相关。尽管Windows 7提供了多种亮度调节路径,但不同硬件配置、驱动版本及系统环境可能导致操作体验存在显著差异。例如,部分笔记本电脑支持快捷键直接调节亮度,而台式机则需依赖显卡驱动或显示器OSD菜单;某些老旧显卡驱动可能缺失亮度调节模块,需通过控制面板间接操作。此外,电源计划模式(平衡/节能/高性能)与亮度联动的逻辑、多显示器环境下的同步问题、第三方软件冲突等均增加了用户实际操作的复杂性。本文将从技术原理、操作路径、硬件适配、系统限制等八个维度展开分析,并通过对比表格直观呈现不同方法的适用场景与优劣。

一、系统内置亮度调节工具
控制面板与电源选项
Windows 7默认通过「控制面板」→「电源选项」→「调整屏幕亮度」滑动条实现亮度调节。该方法为系统原生支持,兼容性最高,但需多级菜单跳转,操作效率较低。
| 调节方式 | 操作步骤 | 适用场景 |
|---|---|---|
| 控制面板 | 1. 打开控制面板 2. 选择「电源选项」 3. 拖动亮度滑块 | 所有Windows 7版本 (尤其适用于无快捷键设备) |
此方法需手动保存设置,且无法实时预览亮度变化,适合对效率要求不高的场景。
二、快捷键与功能键支持
笔记本快捷键与驱动依赖
笔记本电脑通常通过Fn+上下方向键组合调节亮度,但需依赖厂商驱动支持。例如,戴尔、惠普等品牌会预装专用程序以启用快捷键功能。
| 品牌 | 快捷键 | 驱动要求 |
|---|---|---|
| 联想(Lenovo) | Fn+F5(减亮)/Fn+F6(增亮) | Power Management Driver |
| 华硕(ASUS) | Fn+F5/F6 | ATK Package |
| 戴尔(Dell) | Fn+F5/F6 | QuickSet |
若驱动未安装或被禁用,快捷键将失效,需通过系统设置替代。
三、显卡控制面板调节
独立显卡与集成显卡差异
NVIDIA、AMD等独立显卡用户提供更精细的亮度调节选项,例如通过「NVIDIA控制面板」→「显示」→「调整桌面颜色设置」可自定义亮度值(0-200%)。
| 显卡类型 | 调节精度 | 附加功能 |
|---|---|---|
| NVIDIA独立显卡 | 1%步进调整 | 色彩校准、Gamma修正 |
| Intel集成显卡 | 5%-10%步进 | 基础亮度调节 |
| AMD独立显卡 | 1%步进调整 | 护眼模式、游戏优化 |
集成显卡调节粒度较粗,且部分功能需依赖第三方工具实现。
四、显示器OSD菜单调节
硬件直调与系统冲突
部分显示器支持通过OSD(On-Screen Display)菜单直接调节亮度,无需操作系统介入。例如,戴尔U2414H可通过底部按钮进入菜单调整亮度。
| 调节方式 | 优点 | 缺点 |
|---|---|---|
| OSD菜单 | 独立于系统,支持即时生效 | 无法被系统记录,重启后可能重置 |
| 系统+OSD联动 | 双向同步,状态可保存 | 需显示器支持VESA DDC协议 |
若显示器未开启DDC协议,系统与OSD设置可能冲突,导致亮度不一致。
五、电源计划与亮度联动
节能模式与性能权衡
Windows 7的电源计划(平衡/节能/高性能)会默认关联屏幕亮度。例如,切换至「节能」模式时,系统自动降低亮度以减少功耗。
| 电源计划 | 默认亮度 | 适用场景 |
|---|---|---|
| 平衡模式 | 中等亮度(约50%-70%) | 日常办公 |
| 节能模式 | 较低亮度(约30%-50%) | 延长电池续航 |
| 高性能模式 | 较高亮度(约70%-100%) | 游戏或图形处理 |
用户可手动修改计划中的亮度值,但需注意过度调亮可能导致散热压力增大。
六、第三方软件与脚本调节
自动化工具与风险
工具如f.lux、Monitorian可提供定时亮度调整或快捷键增强功能,但存在兼容性风险。
| 软件 | 功能 | 风险 |
|---|---|---|
| f.lux | 根据日照自动调节亮度 | 可能与显卡驱动冲突 |
| Monitorian | 鼠标滚轮调节亮度 | 依赖系统API,旧驱动不兼容 |
| PowerStrip | 高级色彩与亮度校准 | 超频风险(需谨慎操作) |
建议优先使用系统原生工具,第三方软件仅作为补充方案。
七、多显示器环境与同步问题
扩展/复制模式下的差异
Windows 7在多显示器环境下,亮度调节需区分「扩展模式」与「复制模式」。例如,扩展模式下可单独调节副屏亮度,而复制模式则同步主屏设置。
| 显示模式 | 亮度调节方式 | 兼容性 |
|---|---|---|
| 扩展模式 | 独立调节(需显示器支持) | 依赖显卡多屏输出能力 |
| 复制模式 | 主屏与副屏同步调节 | 部分老旧显卡可能失效 |
若副屏为老旧CRT显示器,可能无法通过系统调节亮度,需手动调整OSD。
八、系统限制与故障排查
常见问题与解决方案
亮度调节失效可能由驱动异常、服务未启动或硬件故障引起。以下是典型问题及修复方法:
- 现象:滑动条卡顿或无法拖动
原因:显卡驱动版本过旧
解决:通过设备管理器更新驱动至微软认证版本 - 现象:调节后立即恢复原值
原因:电源计划被锁定或第三方软件干预
解决:禁用冲突软件并重置电源计划
原因:功能键驱动未安装或热键冲突
解决:重新安装厂商提供的Hotkey Support程序
极端情况下,需通过注册表重置显示设置(需备份后操作):
[HKEY_CURRENT_USERSoftwareMicrosoftWindowsCurrentVersionCloudStoreStoreCacheDefaultAccount]删除相关键值后重启计算机。
技术总结与建议
Windows 7的屏幕亮度调节涉及硬件驱动、系统设置、电源管理等多维度协同。用户需根据设备类型(笔记本/台式机)、显卡型号、使用场景选择最优方案。例如,频繁调节亮度的笔记本用户应优先启用快捷键,而设计工作者可通过显卡控制面板实现精准校准。对于多显示器环境,建议采用支持DDC协议的显示器以避免同步冲突。尽管第三方工具提供了更多功能,但其兼容性风险不容忽视。未来随着操作系统升级,建议逐步迁移至Windows 10/11以获得更稳定的亮度管理体验。在日常使用中,定期检查驱动更新、合理配置电源计划,并避免同时运行多个亮度调节工具,可有效降低故障概率。













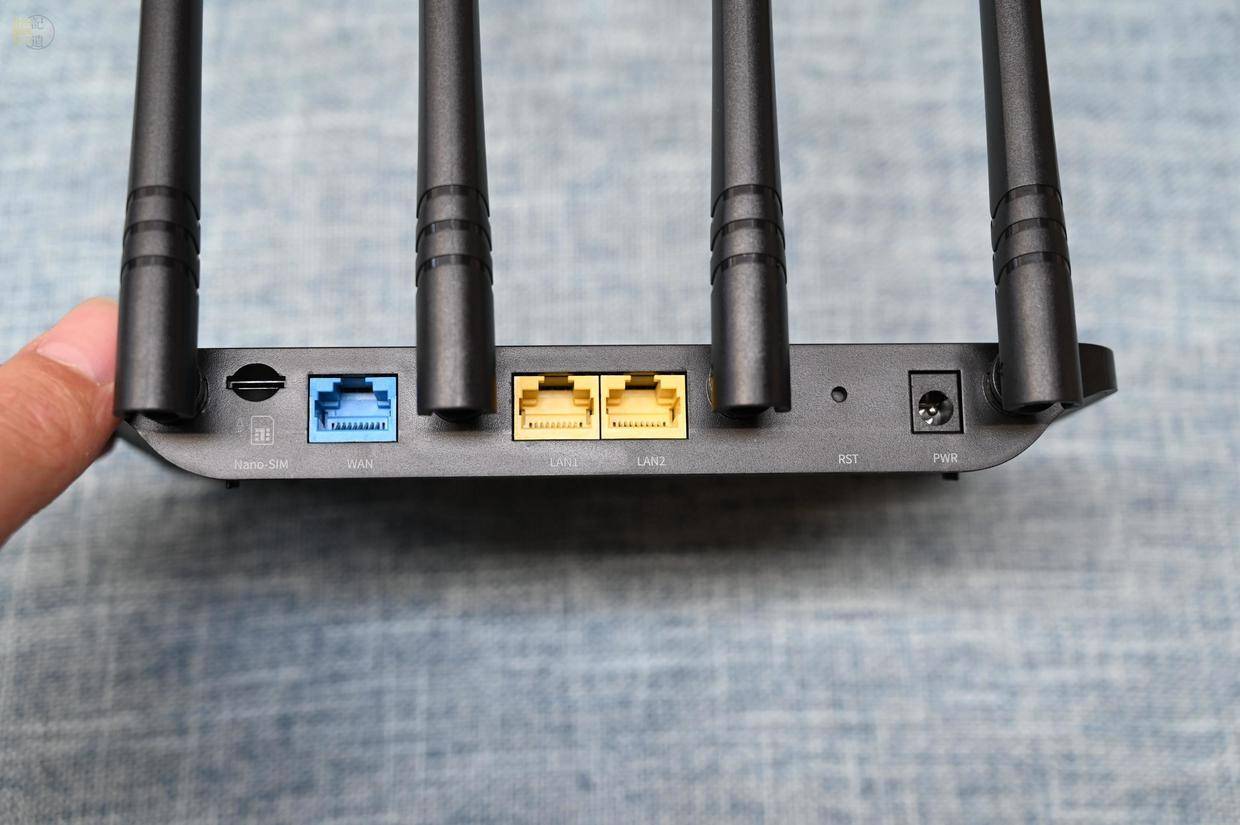



发表评论