Windows 7作为微软经典的操作系统,凭借其稳定性和兼容性赢得了大量用户的青睐。然而,随着硬件迭代和软件更新,系统故障成为用户面临的常见问题。修复Win7需结合硬件状态、错误类型及数据保护需求,采取针对性策略。本文从启动修复、系统还原、映像备份、系统文件修复、注册表修复、驱动问题处理、DLL文件修复及安全模式应用八大核心方向展开分析,并通过对比表格揭示不同方法的适用场景与优劣。

一、启动修复:解决引导层故障
启动修复是解决系统无法正常引导的首选方案,适用于引导扇区损坏、Bootmgr丢失或启动配置错误等问题。
- 操作步骤:通过Win7安装盘启动→选择“修复计算机”→进入“启动修复”模式→自动扫描并修复启动项。
- 注意事项:需确保安装介质版本与系统匹配,修复后需验证Boot Configuration Data(BCD)完整性。
二、系统还原:回退至稳定状态
系统还原通过撤销近期系统变更(如驱动更新、软件安装)恢复系统稳定性,适用于非硬件故障导致的异常。
- 操作步骤:开机按F8进入安全模式→选择“修复计算机”→“系统还原”→选择还原点。
- 限制条件:需提前开启还原功能,且还原点需覆盖故障前时段。
三、系统映像备份与恢复
系统映像是完整的系统快照,支持全盘恢复,适用于灾难性故障(如病毒感染、分区损坏)。
| 方法 | 适用场景 | 操作复杂度 |
|---|---|---|
| Windows自带备份 | 常规预防性备份 | 需定期手动操作 |
| 第三方工具(如Acronis) | 增量备份、异机恢复 | 支持自动化 |
恢复时需通过安装介质进入“系统映像恢复”模式,选择备份源并覆盖当前系统分区。
四、SFC与DISM命令修复系统文件
系统文件损坏可能导致蓝屏或功能异常,需通过SFC(System File Checker)或DISM(Deployment Imaging Service)修复。
| 工具 | 功能 | 执行环境 |
|---|---|---|
| SFC /SCANNOW | 替换损坏的系统文件 | 需正常启动系统 |
| DISM /Online /Cleanup | 修复组件存储损坏 | 可配合安全模式 |
执行顺序建议:先运行SFC,若提示“找不到组件”,再使用DISM修复。
五、注册表修复:谨慎处理关键配置
注册表错误可能引发系统崩溃或功能失效,需通过导出/导入或自动修复工具处理。
- 导出键值:在安全模式下导出
HKLMSYSTEMCurrentControlSet等关键分支备用。 - 自动修复:使用安装介质的“修复计算机”→“命令提示符”→输入
reg import 备份文件.reg。
风险提示:直接编辑注册表可能导致系统无法启动,建议优先使用系统自带的修复功能。
六、驱动问题排查与修复
驱动冲突或版本不兼容是蓝屏、设备失效的常见原因,需通过以下步骤处理:
- 进入安全模式卸载可疑驱动(如显卡、声卡)。
- 使用“驱动签名强制”模式启动,定位未签名驱动。
- 通过设备管理器“回滚驱动程序”或官网下载适配版本。
| 驱动问题类型 | 检测方法 | 解决方案 |
|---|---|---|
| 版本不兼容 | 事件查看器错误代码 | 降级或升级官方驱动 |
| 驱动文件损坏 | SFC扫描结果 | 重新安装认证驱动 |
七、DLL文件缺失的修复策略
DLL错误多由软件卸载残留或系统文件损坏导致,需区分系统级与第三方DLL:
- 系统DLL:通过SFC或DISM修复,如
user32.dll、kernel32.dll。 - 第三方DLL:根据报错软件重新安装(如Adobe、Microsoft Office相关组件)。
禁忌:避免从非官方渠道下载DLL文件,可能导致恶意软件感染。
八、安全模式与高级启动选项的应用
安全模式是故障排查的核心工具,提供最小化系统环境:
| 模式 | 功能 | 适用场景 |
|---|---|---|
| 低分辨率模式 | 加载基础驱动 | 显卡驱动故障 |
| 带网络连接模式 | 启用网络 | 在线修复或更新驱动 |
| 命令提示符模式 | 纯DOS环境 | 执行批处理修复脚本 |
进入方法:开机按F8(旧机型)或通过“高级启动”菜单(支持UEFI的机型)。
在修复Win7的过程中,需始终遵循“先备份、后修复”的原则。对于物理硬盘损伤或固件级故障(如主板BIOS错误),上述方法可能无效,需结合专业硬件检测工具。此外,鉴于微软已于2020年终止对Win7的技术支持,建议用户通过修复后尽快迁移至新版操作系统,以避免潜在的安全风险。修复完成后,务必安装可靠的杀毒软件,并定期更新系统补丁(通过第三方更新服务),以延长系统生命周期。
最终,Win7的修复成功与否取决于故障类型与用户操作的精准性。从数据保护角度看,系统映像备份是最可靠的防线,而安全模式与命令行工具则是解决复杂问题的钥匙。面对顽固性故障,重建系统或升级硬件往往比反复修复更具效率。无论选择何种方案,理解系统底层逻辑与故障特征,才能在修复过程中事半功倍。
















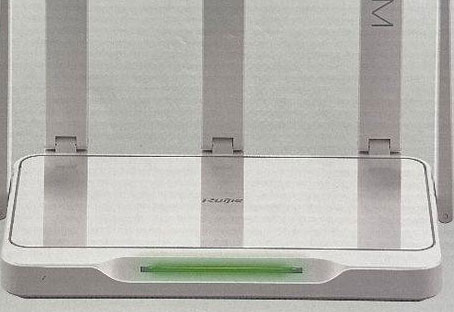

发表评论