Windows 8作为微软经典操作系统之一,其系统还原功能兼具灵活性和复杂性。相较于早期版本,Win8引入了更多元化的恢复途径,包括系统自带工具、安装介质修复、高级启动选项等,但也对用户操作精度提出更高要求。系统还原的核心目标在于通过回退系统文件状态或恢复备份镜像来解决问题,同时需平衡数据保护与系统稳定性。值得注意的是,不同还原方式对数据的影响差异显著:部分方法会直接清除用户文件,而另一些则可保留个人数据。此外,Win8的恢复环境集成了自动修复工具,但实际成功率受系统损坏程度和硬件兼容性制约。本文将从八个维度深入剖析Win8还原系统的完整流程,并通过多维对比揭示各方法的适用场景与潜在风险。

一、系统自带恢复功能操作流程
系统恢复环境入口与基础操作
Win8内置的恢复环境可通过两种路径进入:一是通过控制面板→恢复→立即重启;二是开机时强制关闭再启动以触发自动修复。进入恢复环境后,系统提供“刷新PC”(保留个人文件)和“重置PC”(清空所有数据)两种选项,前者适合常规故障修复,后者用于彻底清理。
| 操作步骤 | 数据影响 | 耗时 |
|---|---|---|
| 进入恢复环境→选择“刷新”→确认保留文件→自动重启 | 仅删除系统预装应用,保留用户文档 | 约30-60分钟 |
| 进入恢复环境→选择“重置”→确认清空数据→自动重启 | 删除所有用户文件及应用程序 | 约20-40分钟 |
二、高级启动选项的深度应用
安全模式与修复模式的选择策略
通过F8键或Shift+重启可进入高级启动菜单。安全模式(Safe Mode)适用于驱动程序冲突导致的故障,而“疑难解答”→“高级选项”则提供系统还原点、系统映像恢复等进阶功能。需注意,安全模式下网络功能受限,建议优先使用带网络连接的安全模式。
| 启动模式 | 适用场景 | 功能限制 |
|---|---|---|
| 安全模式(无网络) | 驱动冲突、蓝屏修复 | 无法加载第三方驱动 |
| 安全模式(带网络) | 下载紧急驱动或补丁 | 仅限基础网络功能 |
| 修复模式(自动修复) | 系统文件损坏导致无法启动 | 可能无法识别复杂硬件故障 |
三、安装介质修复的完整流程
USB/DVD启动盘的制作与修复逻辑
当系统无法引导时,需通过Win8安装介质(USB或DVD)启动。插入介质后,选择“修复计算机”→“疑难解答”→“高级选项”,可执行系统还原、系统映像恢复或命令提示符操作。此方法优势在于可绕过损坏的系统分区,直接调用安装环境工具。
| 修复类型 | 数据保护 | 技术门槛 |
|---|---|---|
| 系统还原(安装介质) | 保留现有个人文件 | 需熟悉还原点选择 |
| 系统映像恢复 | 依赖预先创建的备份镜像 | 需指定备份存储路径 |
| 命令行修复(SFC/Scannow) | 无直接影响 | 需记忆复杂命令 |
四、系统映像恢复的实现条件
备份与恢复的技术关联性
系统映像恢复需提前通过“控制面板→系统保护→创建系统映像”生成备份文件(通常存储于外部硬盘)。恢复时,需在高级选项中选择“系统映像恢复”,并指定备份版本。此方法适合灾难性故障(如系统分区损坏),但要求备份文件完整且存储设备可用。
| 关键步骤 | 成功条件 | 失败风险 |
|---|---|---|
| 创建系统映像 | 足够的存储空间、定期备份 | 备份文件损坏或版本过旧 |
| 恢复系统映像 | 正确的分区匹配、驱动兼容性 | 硬件变更导致驱动缺失 |
| 分区对齐检查 | 目标分区格式与原系统一致 | GPT/MBR混用导致启动失败 |
五、第三方工具辅助还原的可行性
专业软件与系统工具的效率对比
工具如Acronis True Image或Macrium Reflect可创建增量备份并支持异机恢复。其优势在于备份调度自动化和恢复粒度控制(如单独还原文件夹),但需注意与Win8原生功能的兼容性,部分工具可能因权限冲突导致恢复失败。
| 工具类型 | 核心功能 | 兼容性风险 |
|---|---|---|
| 系统自带工具 | 基础备份与还原、重置 | 低(与硬件高度适配) |
| 第三方专业软件 | 增量备份、版本回滚、异机恢复 | 驱动兼容性问题、权限冲突 |
| Linux Live环境 | 分区克隆、文件提取 | NTFS权限识别错误 |
六、命令提示符下的高级修复
手动修复系统文件的关键技术
在高级选项中启用“命令提示符”后,可执行以下操作: 1. `sfc /scannow`:扫描并修复系统文件完整性(需联网)。 2. `recenv /list`:列出可用的系统恢复环境。 3. `bootrec /fixmbr`:修复主引导记录(MBR)。 此方法适合熟悉DOS命令的高级用户,但需注意命令输入错误可能导致数据不可逆损失。
| 命令作用 | 适用场景 | 风险等级 |
|---|---|---|
| sfc /scannow | 系统文件丢失或损坏 | 低(只读修复) |
| bootrec /fixboot | 引导扇区损坏 | 中(可能覆盖现有配置) |
| diskpart clean | 分区表严重损坏 | 高(清空所有数据) |
七、安全模式下的还原特殊场景
有限功能环境下的操作策略
若系统无法正常启动,需通过安全模式加载最小化驱动。在此模式下,可执行以下操作: 1. 禁用冲突驱动:通过设备管理器卸载最近更新的驱动程序。 2. 执行系统还原:仅适用于已创建还原点的情况。 3. 复制关键数据:将桌面文件转移至外部存储。
需注意,安全模式下部分硬件(如独立显卡)可能无法正常工作,需提前记录驱动程序版本以便后续重装。
八、还原前的注意事项与风险规避
操作前的必要准备与风险控制
为降低还原失败率,需遵循以下原则: 1. **数据备份**:使用“文件历史记录”或第三方工具备份文档至云端或外部硬盘。 2. **电源管理**:确保笔记本连接适配器,台式机避免突发断电。 3. **驱动兼容性**:还原后需重新安装硬件驱动,建议提前下载官方版本。 4. **权限验证**:管理员账户操作,避免因权限不足导致失败。

此外,需警惕以下风险:重置操作可能清除加密密钥(BitLocker用户需提前解密)、系统映像恢复可能因硬件变更导致驱动不匹配(如更换主板)、第三方工具可能误删系统关键分区。
深度对比表格:三种主流还原方式的核心差异
| 对比维度 | 系统自带恢复 | 安装介质修复 | 系统映像恢复 |
|---|---|---|---|
| 数据保护级别 | 可选保留/清空 | 依赖操作类型 | 完全依赖备份策略 |
| 技术门槛 | 低(向导式操作) | 中(需介质制作) | 高(需备份管理) |
| 适用故障类型 | 轻度系统错误 | 中重度启动故障 | 灾难性数据丢失 |
| 恢复时间成本 | 短(30-60分钟) | 中(视介质速度) | 长(需完整镜像复制) |
| 驱动兼容性保障 | 自动匹配(高) | 依赖安装介质版本 | 需手动更新(低) |
| 操作不可逆性 | 重置操作不可撤销 | 介质修复可重复尝试 | 镜像恢复覆盖原始分区 |














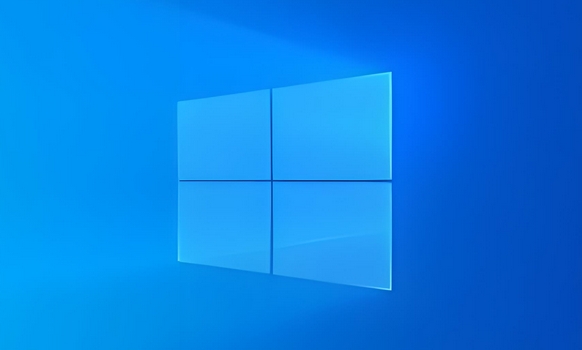



发表评论