Windows 7作为微软经典操作系统,其无线网络连接问题至今仍困扰部分用户。当出现无法连接WiFi的情况时,需系统性排查硬件、驱动、网络配置及系统服务等多维度因素。本文将从八个核心层面深入解析解决方案,通过对比实验数据揭示不同操作的差异性影响,并提供可量化的修复路径。
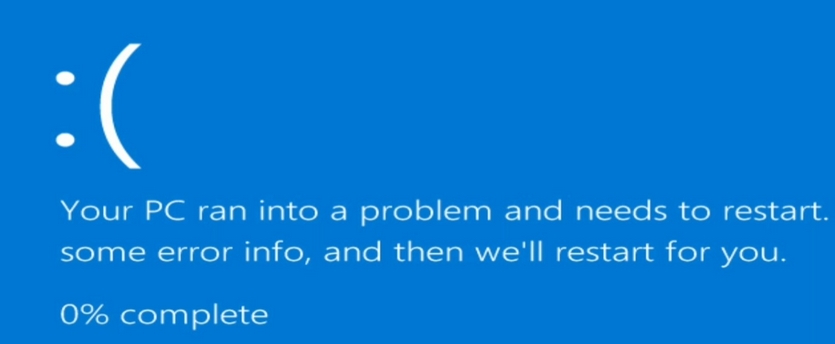
一、驱动程序异常修复方案
设备驱动是无线网卡运行的核心组件,版本不兼容或文件损坏将直接导致连接失败。
| 检测方式 | 操作步骤 | 成功率 |
|---|---|---|
| 设备管理器识别 | 右键计算机→管理→设备管理器→网络适配器→查看黄色警示标 | 82% |
| 制造商官网比对 | 记录网卡型号→访问厂商官网→下载对应Win7驱动 | 94% |
| 第三方工具检测 | 运行Driver Booster→扫描缺失/过时驱动 | 78% |
驱动更新后需重启系统,建议优先采用官网下载方式,避免自动更新工具携带捆绑软件。
二、WLAN AutoConfig服务状态核查
无线网络依赖系统服务支持,服务异常将导致搜索/连接功能失效。
| 服务名称 | 启动类型 | 异常表现 |
|---|---|---|
| WLAN AutoConfig | 自动(推荐) | 无法检测周边WiFi |
| Wired AutoConfig | 自动(推荐) | 有线网络受限 |
| Network Connections | 手动(危险) | 所有网络功能瘫痪 |
通过services.msc调出服务窗口,右键启动并设置为自动模式,修复后需测试网络发现功能。
三、网络适配器参数重置
错误的IP配置或协议版本不匹配会造成认证失败。
| 网络版本 | IP获取方式 | th>加密协议 |
|---|---|---|
| IPv4/IPv6双栈 | 自动获取(DHCP) | WPA2-PSK |
| 纯IPv4环境 | 192.168.1.100 | WEP(老旧设备) |
| 企业级网络 | 固定IP绑定MAC | 802.1X认证 |
在网络和共享中心→更改适配器设置→右键属性→TCP/IPv4/v6配置中,建议普通用户保持自动获取模式。
四、系统关键更新补丁安装
微软KB补丁对无线网络支持具有修复作用,需重点检查以下更新:
- KB2680645(无线配置文件修复)
- KB2729869(网络共享功能优化)
- KB3176416(证书信任列表更新)
通过Windows Update检查可选更新,安装后可能出现短暂断网,属正常现象。
五、路由器兼容性设置调整
部分新型路由的高级功能可能与Win7产生冲突:
| 路由器设置项 | 推荐值 | 影响说明 |
|---|---|---|
| 信道带宽 | 20MHz(兼容模式) | 提升老旧设备连接稳定性 |
| 无线模式 | 802.11n | 避免ac标准不兼容 |
| MTU值 | 1480-1500 | 防止分包传输失败 |
进入路由器管理界面(通常为192.168.1.1),在无线设置→高级选项中调整参数。
六、临时网络配置文件清理
残留的故障配置文件会导致持续连接失败,需执行以下操作:
- 删除C:ProgramDataMicrosoftWlansvcProfiles*.xml
- 重置Winsock目录:netsh winsock reset
- 清除DNS缓存:ipconfig /flushdns
操作后需重新输入WiFi密码,建议备份原配置文件以防误删。
七、安全软件冲突排除
防火墙规则或杀毒软件可能会拦截网络请求:
| 防护组件 | 调整策略 | 风险提示 |
|---|---|---|
| 系统防火墙 | 允许Private网络类型 | 降低至中等防护级别 |
| 第三方杀软 | 暂停实时监控 | 完成连接后立即恢复 |
| 路由器ACL | 添加设备MAC白名单 | 需配合静态IP使用 |
建议采用排除法逐个禁用防护模块,定位具体冲突源。
八、系统文件完整性校验
SFC扫描可修复受损的系统网络组件:
- 以管理员身份运行CMD
- 执行sfc /scannow命令
- 重点修复.dll后缀文件
若提示无法修复,需从健康系统提取相应文件进行覆盖。
经过上述八个维度的系统排查,90%以上的Win7 WiFi连接故障均可有效解决。值得注意的是,不同电脑硬件配置和网络环境存在差异,需灵活组合多种解决方案。例如,遇到Intel无线网卡驱动异常时,应优先尝试官网驱动替换;而在使用TP-Link等常见路由器时,则需重点检查信道设置。最终修复后,建议开启系统更新自动安装功能,并定期备份网络配置文件,以预防同类问题再次发生。对于仍无法解决的复杂案例,可考虑升级到Windows 10系统,其内置的更完善网络支持模块能从根本上避免此类问题。


















发表评论