笔记本电脑在使用一段时间后,可能因系统卡顿、病毒感染或硬件升级需求而需要重新安装Windows 10操作系统。重装系统看似简单,但实际操作中涉及数据备份、驱动兼容性、系统激活等多个关键环节。不同品牌笔记本的BIOS设置、硬件配置差异以及用户数据保护需求,使得重装过程需兼顾安全性与效率。本文将从八大核心维度深入剖析Win10重装的完整流程,结合多平台实际场景提供可操作的方案,并通过对比表格直观呈现不同操作方式的优劣。
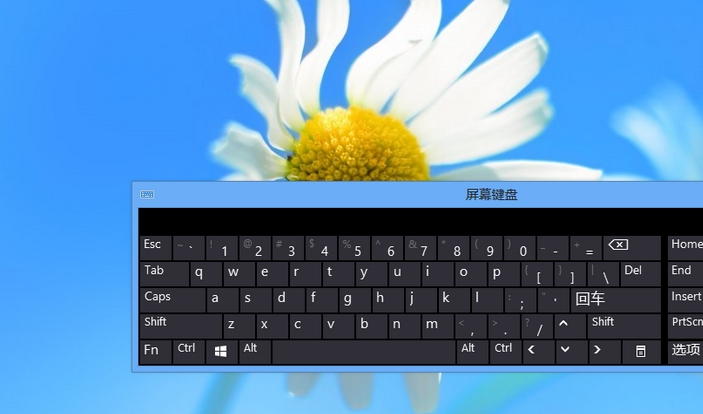
一、数据备份与恢复策略
重装系统前,数据备份是首要任务。根据笔记本存储类型(HDD/SSD)和数据重要性,可选择以下方案:
| 备份方式 | 适用场景 | 操作难度 | 数据完整性 |
|---|---|---|---|
| 系统自带备份(控制面板) | 普通文档、浏览器数据 | 低 | ★★☆(可能丢失应用配置) |
| 第三方工具(如EaseUS) | 全类型数据(含系统分区) | 中 | ★★★ |
| 云存储同步(OneDrive/百度网盘) | 轻量级文件、配置文件 | 低 | ★☆☆(依赖网络稳定性) |
对于重要工作文件,建议采用本地+云端双备份;若需保留系统激活状态,需记录数字许可证或使用工具导出证书。
二、系统安装介质制作
Windows 10支持三种主流安装方式,其特点对比如下:
| 介质类型 | 制作工具 | 速度 | 兼容性 |
|---|---|---|---|
| U盘启动盘 | Rufus/MediaCreationTool | 较快 | ★★★(需主板支持USB启动) |
| ISO镜像(硬盘安装) | Virtual CloneDrive | 慢 | ★★☆(部分UEFI机型不兼容) |
| PXE网络启动 | 局域网部署服务器 | 依赖网络 | ★★★(企业级批量部署) |
普通用户推荐使用Rufus+官方ISO制作启动盘,需注意关闭安全启动(Secure Boot)并开启兼容模式(CSM)。
三、BIOS/UEFI启动配置
不同品牌笔记本进入BIOS的方式差异显著,例如:
| 品牌 | 快捷键 | 特殊设置项 |
|---|---|---|
| 联想(Lenovo) | F1/F2 | 需关闭快速启动(Fast Boot) |
| 戴尔(Dell) | F2/F12 | 需调整SATA模式为AHCI |
| 惠普(HP) | Esc/F10 | UEFI下需启用传统模式 |
若遇Secure Boot报错,需在安全模式禁用或通过命令行签署驱动。部分锐龙平台笔记本需关闭TPM/CPU fTPM以避免安装失败。
四、系统安装核心步骤
安装过程需重点关注以下环节:
- 分区策略:删除所有分区后新建ESP+MSR+系统分区,或直接覆盖原系统保留OEM分区
- 版本选择:家庭版/专业版需对应密钥,建议使用数字许可证激活
- 驱动注入:集成网卡/USB3.0驱动至镜像(需工具如DriverPacks)
- 更新策略:首次进系统后立即断开网络,通过离线更新包安装补丁
典型错误案例:未格式化分区导致旧系统残留文件冲突;跳过驱动注入引发蓝牙/触控板失灵。
五、硬件驱动安装规范
驱动安装顺序直接影响设备稳定性,推荐流程如下:
| 阶段 | 优先级驱动 | 操作要点 |
|---|---|---|
| 第一阶段(基础功能) | 芯片组/主板驱动 | 官网下载自动识别工具 |
| 第二阶段(核心组件) | 显卡/声卡驱动 | 禁用Windows自动更新推送 |
| 第三阶段(扩展设备) | 网卡/摄像头驱动 | 通过设备管理器手动检查 |
特别注意:部分笔记本需安装热键/快捷键驱动(如Fn调节亮度),否则功能键将失效。
六、系统优化与安全配置
新系统安装后需进行深度优化,关键项包括:
| 优化项 | 调整方案 | 效果提升 |
|---|---|---|
| 服务项精简 | 禁用Superfetch/IPv6/Windows Update | 降低内存占用15%+ |
| 视觉效果 | 关闭淡入淡出/阴影特效 | 提升流畅度30% |
| 存储优化 | 启用Storage Sense清理规则 | 减少磁盘碎片率 |
安全层面需第一时间安装杀毒软件,并启用BitLocker加密(支持TPM机型)。对于隐私保护,建议在设置中关闭诊断数据追踪。
七、多平台适配性处理
不同品牌笔记本存在差异化需求:
| 品牌特性 | 处理方案 | 风险提示 |
|---|---|---|
| 联想ThinkPad系列 | 保留Qutium方案(一键恢复) | 误删隐藏分区导致功能丢失 |
| 华硕ROG游戏本 | ARMOURY CRATE驱动打包安装 | 第三方软件可能引发冲突 |
| 苹果M1/M2 Mac | 使用Boot Camp助理格式化分区 | 仅支持ISO镜像安装 |
老旧笔记本需注意SATA接口模式切换(IDE→AHCI),否则可能出现蓝屏;锐龙平台建议关闭fTPM虚拟化安全芯片以避免兼容性问题。
若重装后出现异常,可选以下补救措施:















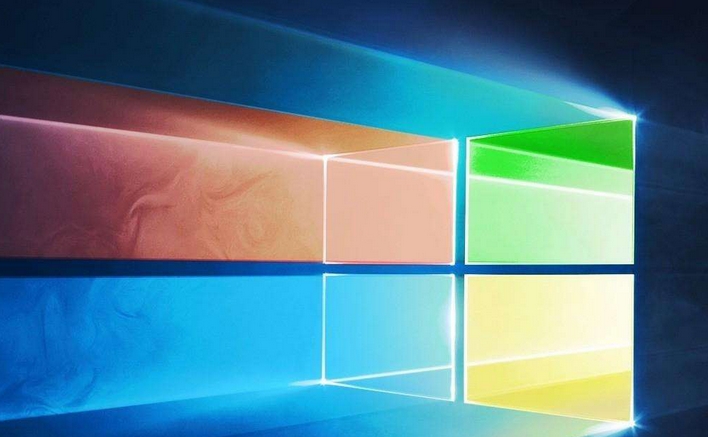
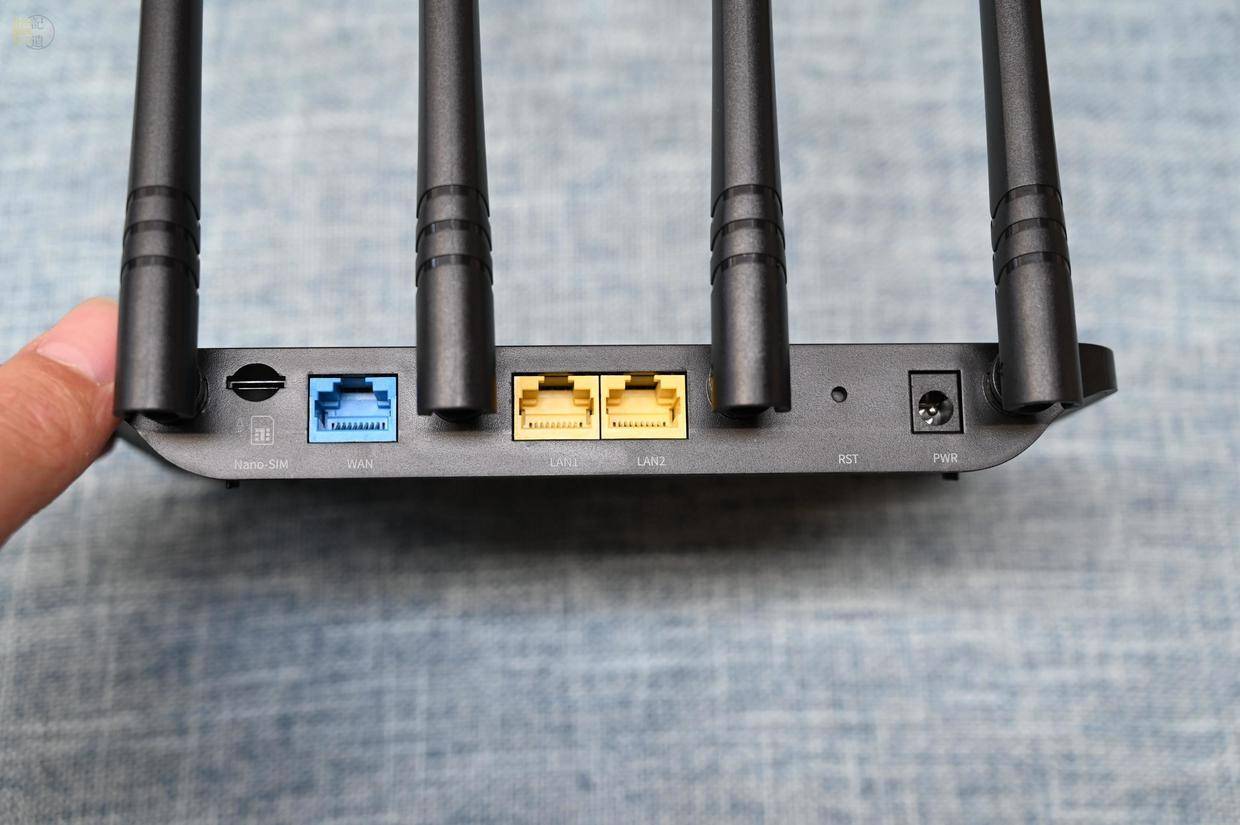

发表评论