在Windows 10操作系统中,高级修复选项是解决系统故障、修复引导问题或进行深层次维护的重要工具。用户可通过多种路径进入该模式,包括设置菜单、安装介质启动、登录界面快捷键等。不同方法在操作流程、适用场景及功能覆盖范围上存在差异,需根据实际需求选择最优方案。本文将从八个维度详细分析Win10进入高级修复选项的实现方式,并通过对比表格直观呈现各方法的核心特点。

一、通过设置菜单进入高级修复选项
此方法适用于系统仍可正常启动的场景,操作流程如下:
- 点击“开始”菜单,选择“设置”图标(齿轮状)
- 进入“更新和安全”模块
- 左侧栏选择“恢复”选项
- 在“高级启动”区域点击“立即重启”按钮
系统重启后将进入WinRE(Windows恢复环境),可选择“疑难解答”→“高级选项”进入修复模式。该方法优势在于完全图形化操作,适合普通用户快速访问系统维护工具。
二、使用安装介质引导进入修复模式
当系统无法正常启动时,需通过USB或DVD安装介质引导:
- 制作Win10启动盘(需下载官方镜像)
- BIOS设置中调整启动顺序
- 从安装介质启动后,跳过安装流程
- 直接进入“下一步”页面的“修复计算机”选项
此方法可绕过损坏的系统文件,直接调用恢复环境。特别适用于蓝屏、启动循环等严重故障场景,但需提前准备可用启动介质。
三、登录界面快捷键触发高级选项
在系统登录界面按特定组合键可直接调出修复菜单:
- 在密码输入界面按住Shift键
- 点击屏幕右下角的“重启”按钮
- 系统进入WinRE环境后选择相应选项
该方法无需通过设置菜单,适合已登录用户快速重启至修复模式。但需注意部分家庭版系统可能缺失该功能入口。
四、命令提示符强制进入修复环境
通过高级启动选项结合命令行可实现:
- 在登录界面长按电源键关机
- 重复三次触发自动修复机制
- 在恢复界面选择“查看高级修复选项”
- 打开命令提示符输入特定指令
此技术型方案适合处理复杂系统错误,但操作步骤较为繁琐,且存在数据丢失风险,建议搭配专业备份工具使用。
五、系统配置工具启用安全模式
通过传统MSCONFIG命令可设置启动参数:
- 按Win+R打开运行框
- 输入“msconfig”并回车
- 切换至“引导”选项卡
- 勾选“安全引导”并确认重启
该方法主要进入安全模式而非完整修复环境,适用于排查驱动冲突或恶意软件问题。相较于其他方案,功能覆盖面较窄但操作更简便。
六、注册表编辑器修改启动配置
高级用户可通过修改注册表实现:
- 按Win+R运行“regedit”
- 定位至HKEY_LOCAL_MACHINESYSTEMCurrentControlSetControlSafeBoot
- 新建字符串值设置启动参数
- 重启后自动进入修复模式
此方法需要精确操作注册表,误改可能导致系统无法启动。建议在修改前导出注册表项备份,适合具备专业技术背景的用户。
七、BitLocker加密系统的特殊处理
对于启用BitLocker的系统,需额外步骤:
- 使用恢复密钥解锁加密分区
- 通过安装介质进入修复环境
- 在高级选项中选择“继续”而非重置
加密系统的特殊处理流程增加了操作复杂度,需提前获取密钥存储介质。该场景下常规快捷键可能失效,必须通过物理介质引导。
八、远程协助下的修复模式进入
通过远程桌面实现跨设备修复:
- 在正常设备上发起远程连接
- 被控端需预先开启系统保护功能
- 通过MMC控制台调用修复工具
- 执行命令行远程重启操作
该方法适用于企业级批量维护场景,但对网络稳定性要求较高。个人用户因权限限制较难实施,更多用于技术支持场景。
| 进入方式 | 操作复杂度 | 适用场景 | 数据安全性 |
|---|---|---|---|
| 设置菜单引导 | 低(图形化操作) | 常规系统维护 | 高(无需数据干预) |
| 安装介质启动 | 中(需物理操作) | 系统无法启动 | 中(可能涉及重置) |
| 登录界面快捷键 | 低(单键操作) | 快速重启修复 | 高(保留用户数据) |
| 技术类型 | 前置条件 | 功能覆盖范围 | 典型用例 |
|---|---|---|---|
| 图形化界面操作 | 系统可正常启动 | 系统还原/映像恢复 | 软件冲突修复 |
| 命令行强制修复 | 系统启动失败 | 启动记录查看/磁盘检查 | 蓝屏错误分析 |
| 注册表配置 | td>需管理员权限 | 安全模式参数调整 | 驱动问题排查 |
| 进入渠道 | 耗时对比 | 成功率评估 | 恢复完整性 |
|---|---|---|---|
| 设置菜单标准流程 | 约2分钟 | 95%(正常启动时) | 保持系统设置 |
| 安装介质冷启动 | 5-10分钟 | 85%(依赖介质完整性) | 可能重置配置 |
| 快捷键应急重启 | 1.5分钟 | 90%(登录状态有效) | 保留个人文件 |
Windows 10提供的多种高级修复进入方式构建了立体化的系统维护体系。从用户体验角度看,设置菜单和登录快捷键方案最大程度降低了操作门槛,而安装介质引导则增强了极端情况下的救援能力。注册表修改和命令行操作虽然技术要求较高,但在特定场景下能实现精准控制。值得注意的是,不同方法在数据安全性和系统完整性保护方面存在显著差异,用户需根据当前系统状态权衡选择。随着操作系统版本的迭代,微软持续优化恢复环境的交互设计,例如在最新更新中增加的云恢复选项和AI诊断工具,进一步扩展了高级修复的功能边界。掌握这些多样化的进入方法,不仅能有效应对各类系统故障,更能为数据保护和系统优化提供可靠保障。在实际应用场景中,建议结合具体故障现象、硬件环境以及数据重要性因素,选择最合适的修复路径,必要时可交叉验证多种方法以确保操作成功率。














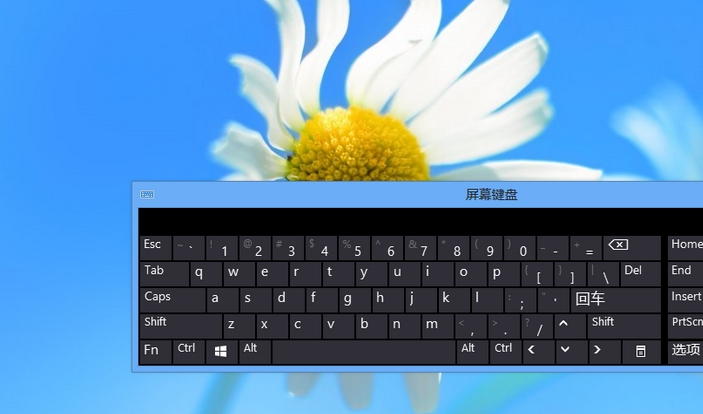


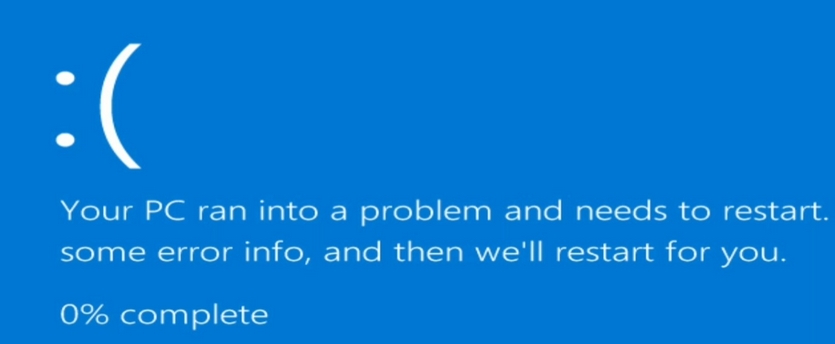
发表评论