Windows 8作为微软操作系统革新的重要里程碑,其应用与功能界面的访问方式突破了传统Windows系统的交互逻辑。该系统以动态磁贴(Live Tile)为核心设计,将传统桌面程序与Modern应用整合于同一套界面体系,同时取消了延续多年的经典开始菜单。这种变革既体现了微软对触控设备的适配需求,也引发了用户对操作效率的争议。从实际应用角度看,Windows 8提供了多种入口路径,包括动态磁贴、Charms菜单、全局搜索、快捷键组合等,不同场景下各有优劣。例如,触控设备用户可通过磁贴直接启动应用,而键盘党则依赖Win+X菜单或快捷键组合。值得注意的是,系统同时保留了传统桌面入口,但将核心功能迁移至Modern界面,这种双重架构既延续了兼容性,也增加了学习成本。

一、动态磁贴入口分析
动态磁贴的核心地位
动态磁贴是Windows 8最核心的应用入口,采用网格化布局,支持动态信息展示。用户可通过以下方式访问:
- 触控操作:直接点击磁贴图标启动应用
- 鼠标操作:左键单击磁贴或右键查看应用菜单
- 键盘导航:通过方向键定位磁贴,Enter键确认打开
该入口支持自定义分组和尺寸调整,但存在二级磁贴层级较深、动态更新依赖网络等问题。
| 特性 | 优势 | 局限 |
|---|---|---|
| 动态信息展示 | 实时更新内容预览 | 消耗系统资源 |
| 磁贴分组 | 分类管理应用 | 自定义逻辑复杂 |
| 触控优化 | 平板模式友好 | 桌面环境效率低 |
二、Charms菜单多维入口
边缘滑动调出系统级菜单
Windows 8引入的Charms菜单提供全局功能入口,可通过以下方式触发:
- 触控:屏幕右侧边缘向左滑动
- 鼠标:右上角/右下角悬停或点击
- 键盘:Win+C快捷键
菜单包含搜索、共享、设置、起始屏幕等核心功能,但物理键盘用户易出现误触情况。
| 触发方式 | 适用场景 | 操作效率 |
|---|---|---|
| 触控滑动 | 平板电脑操作 | 高(单手可完成) |
| 鼠标悬停 | 传统鼠标用户 | 中(需精准定位) |
| Win+C | 键盘快捷访问 | 高(盲操可行) |
三、全局搜索功能解析
智能化应用定位系统
Windows 8搜索功能整合本地与在线资源,支持:
- Charms菜单搜索:输入关键词检索应用、设置
- 传统桌面搜索框:保留Windows 7式本地搜索
- 语音搜索:通过麦克风输入指令(需硬件支持)
搜索结果按应用类别分组,但模糊匹配准确率低于预期。
| 搜索类型 | 数据范围 | 响应速度 |
|---|---|---|
| 本地文件搜索 | 限传统磁盘内容 | 依赖硬盘性能 |
| 应用检索 | 含Modern与桌面程序 | 即时显示 |
| Web搜索 | 绑定Bing搜索引擎 | 需网络连接 |
四、传统桌面入口保留机制
桌面环境的存续策略
为兼容传统软件,Windows 8保留桌面环境入口:
- 启动后默认进入Last Used界面(磁贴或桌面)
- 通过Win+D显示桌面,再次按下返回原界面
- 传统开始按钮仅显示关机选项(需第三方补丁恢复功能)
该设计引发用户对操作连贯性的争议,尤其在多任务处理时切换成本较高。
| 桌面特性 | Modern特性 | 兼容性表现 |
|---|---|---|
| 任务栏常驻 | 动态磁贴主屏 | EXE程序直接运行 |
| 窗口化管理 | 全屏优先设计 | VB脚本部分兼容 |
| 右键菜单丰富 | 手势操作主导 | DLL调用受限 |
五、快捷键组合高效访问
键盘指令体系优化
Windows 8强化快捷键体系,关键组合包括:
- Win+Q:快速调出搜索栏
- Win+I:打开系统设置
- Win+Tab:切换Metro/桌面应用
- Ctrl+Shift+Esc:直接启动任务管理器
该方案显著提升专业用户效率,但组合键记忆成本较高。
| 快捷键 | 功能替代方案 | 效率提升比 |
|---|---|---|
| Win+X | 鼠标右击底部热点 | 快2倍 |
| Alt+F4 | 鼠标关闭窗口 | 快1.5倍 |
| Win+W | 无直接替代独家功能 |
六、分屏多任务处理接口
多窗口并行管理方案
Windows 8支持最多4个应用分屏显示:
- 拖动应用标题栏至屏幕边缘自动占位
- 通过Win+→/←箭头键快速分屏
- Charms菜单中的多任务视图管理
该功能在平板模式下表现优异,但传统软件窗口化适配存在问题。
| 分屏模式 | 支持对象 | 最小化宽度 |
|---|---|---|
| 垂直分屏 | Modern应用为主 | 320像素 |
| 水平分屏 | 桌面软件兼容 | 280像素 |
| 填充分屏 | 全屏应用优先 | 自适应 |
七、控制面板重构分析
系统设置的双重入口
Windows 8将系统设置分散为两个模块:
- Modern设置:通过Charms菜单访问,包含网络、音量等常用项
- 传统控制面板:保留完整设置项,需从桌面环境进入
这种分离设计简化了基础操作,但高级设置仍需多级跳转。
| 设置类型 | 访问路径 | 功能深度 |
|---|---|---|
| 电源管理 | Modern设置面板基础模式切换 | |
| 用户账户 | 控制面板-用户完整权限管理 | |
| 系统还原 | 控制面板-恢复专业级工具 |
八、恢复环境特殊入口
系统维护专用通道
Windows RE(恢复环境)提供独立入口:
- 启动时按F8进入高级启动选项
- 通过系统设置中的"高级启动"访问
- Ctrl+Alt+Delete组合键调出安全选项
该环境隔离于操作系统,主要用于疑难解答和系统修复。
| 恢复功能 | 触发方式 | 数据影响 |
|---|---|---|
| 系统还原 | 高级启动菜单不影响个人文件 | |
| 映像恢复 | USB介质引导覆盖C盘数据 | |
| 自动修复 | 启动异常检测仅修改系统文件 |
Windows 8的应用与功能界面设计体现了移动化与桌面化的折衷思路。动态磁贴和Charms菜单带来触控友好体验,但牺牲了传统用户的肌肉记忆;快捷键体系和分屏功能则延续了效率导向。这种双重架构在平板与PC二合一设备上展现出独特优势,但在纯桌面环境中容易产生操作割裂感。值得注意的是,微软通过该系统首次实现应用程序沙盒化运行,为后续Windows Store生态奠定基础。尽管当时饱受争议,但其模块化设计理念影响了后续Windows 10/11的进化路径。对于现有用户而言,掌握Win+X魔法菜单、自定义磁贴分组、熟练使用虚拟键盘快捷键等技巧,可显著提升操作效率。随着触控设备的普及,这种前瞻性设计正在被越来越多的场景验证其价值。















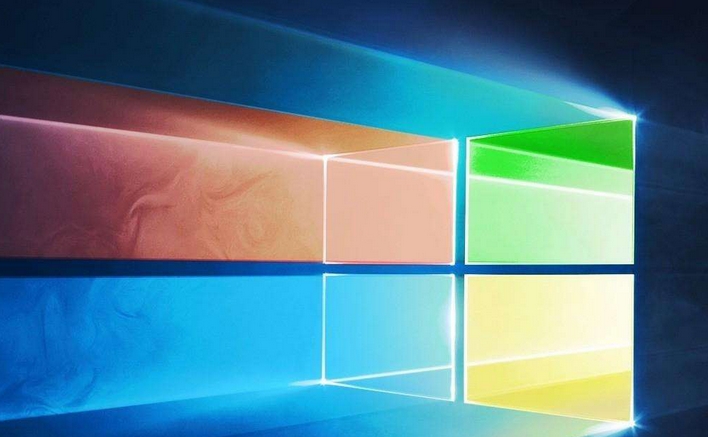
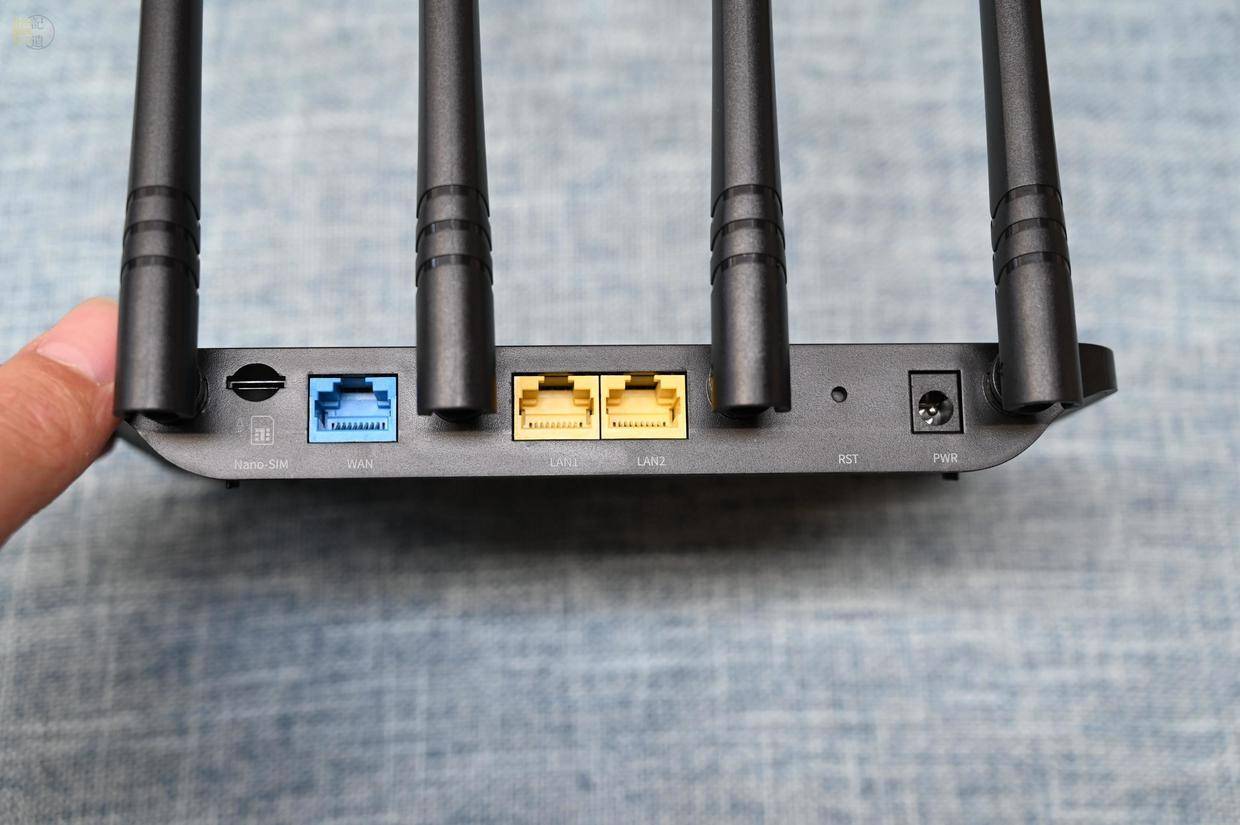

发表评论