在Windows 7操作系统中,隐藏文件的显示与管理是用户日常操作中常需掌握的技能。隐藏文件通常用于存储系统关键配置、用户敏感数据或程序核心文件,其默认隐藏属性可避免误操作导致的数据损坏或隐私泄露。调出隐藏文件的需求常见于以下场景:需要访问系统备份文件、查看程序配置文件、恢复误删除的隐藏数据,或排查因隐藏文件异常引发的系统故障。
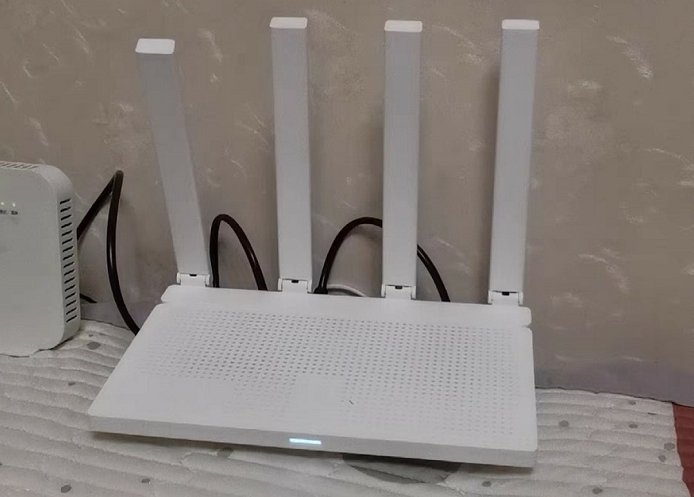
Windows 7提供多种隐藏文件显示方式,既包含图形化界面操作,也支持命令行、注册表编辑等高级功能。不同方法在操作效率、风险等级和适用场景上存在显著差异。例如,通过文件夹选项调整是最基础且安全的方式,但无法批量处理;而注册表修改可深度定制显示规则,但操作失误可能影响系统稳定性。本文将从八个维度全面解析隐藏文件的显示逻辑与操作要点,并通过数据对比帮助用户选择最优方案。
一、文件夹选项设置法
操作流程与核心步骤
该方法是通过Windows资源管理器的界面选项直接调整文件显示状态,具体路径为:
- 打开任意文件夹,点击顶部菜单栏的"工具"→"文件夹选项"
- 切换至"查看"标签页
- 在"高级设置"列表中找到"隐藏的文件和文件夹"选项
- 选择"显示隐藏的文件、文件夹和驱动器"
- 点击"确定"保存设置
| 操作环节 | 关键动作 | 注意事项 |
|---|---|---|
| 入口定位 | 通过工具菜单或控制面板访问 | 部分精简版系统可能缺失工具菜单 |
| 选项确认 | 需展开高级设置列表 | 勿误触其他无关选项 |
| 生效范围 | 全局生效,影响所有驱动器 | 可能暴露系统保护文件 |
此方法优势在于操作简单直观,适合初级用户。但修改结果将长期生效,存在安全隐患。建议操作后通过相同路径切换回"不显示隐藏的文件"状态。
二、控制面板设置法
替代操作路径解析
当资源管理器菜单异常时,可通过控制面板实现相同功能:
- 打开控制面板→外观和个性化
- 选择"文件夹选项"图标
- 后续步骤与文件夹选项设置法完全一致
| 对比维度 | 文件夹选项法 | 控制面板法 |
|---|---|---|
| 操作效率 | 步骤更少,无需跳转窗口 | 需多级菜单导航 |
| 适用场景 | 常规使用优先选择 | 菜单功能缺失时的替代方案 |
| 系统兼容性 | 可能受第三方主题影响 | 更稳定但路径较深 |
两种方法本质修改同一系统配置,但控制面板路径更适合菜单功能被锁定的计算机环境。需要注意的是,某些企业版系统可能通过组策略禁用控制面板选项,此时需寻求管理员权限。
三、命令提示符参数法
DOS命令快速显示
通过DIR命令的隐藏文件显示参数,可在不修改系统设置的前提下临时查看:
- 按下Win+R组合键打开运行框
- 输入cmd进入命令提示符
- 执行命令:dir /a /s C:
- 参数说明:
/a 显示所有文件
/s 包含子目录
| 命令参数 | 功能说明 | 典型应用 |
|---|---|---|
| /ah | 仅显示隐藏文件 | 快速筛选特定文件 |
| /p | 分页显示内容 | 处理大量文件时提升可读性 |
| /oG | 按修改时间排序 | 快速定位最新修改文件 |
此方法不会改变系统显示设置,重启后自动恢复。但存在明显局限:无法直接进行文件操作,需配合其他命令完成复制/删除等操作。适合快速查验特定目录的隐藏文件存在情况。
四、注册表编辑器修改法
深度配置调整方案
通过修改注册表键值,可实现更精细的隐藏文件控制:
- 按下Win+R输入regedit打开注册表
- 定位至:HKEY_LOCAL_MACHINESOFTWAREMicrosoftWindowsCurrentVersionExplorerAdvanced
- 新建DWORD值,命名为Hidden
- 修改数值数据:
1表示显示系统文件
2表示显示所有隐藏文件 - 重启资源管理器使设置生效
| 修改项 | 取值含义 | 风险等级 |
|---|---|---|
| Hidden | 1=显示系统文件,2=显示所有隐藏文件 | ★★★(错误修改可能导致系统崩溃) |
| SuperHidden | 控制超级隐藏文件显示(慎用) | ★★★★(可能暴露核心系统文件) |
| NoDriveTypeAutoRun | 关联隐藏分区的自动播放设置 | ★★(仅影响U盘等外设) |
注册表修改具有持久生效特性,且可突破图形化界面的功能限制。但操作风险较高,建议修改前导出注册表备份。特别注意SuperHidden等特殊键值,误触可能使关键系统文件永久可见。
五、组策略编辑器配置法
企业级管理方案
适用于专业版/旗舰版系统的高级配置工具:
- 按下Win+R输入gpedit.msc
- 导航至:用户配置→管理模板→Windows组件→文件资源管理器
- 双击"隐藏所有NTFS元数据文件"策略项
- 选择已禁用并确认
| 策略项 | 功能描述 | 适用版本 |
|---|---|---|
| 关闭隐藏文件保护 | 允许修改系统隐藏属性 | 专业版/旗舰版 |
| 启用隐藏文件扩展名 | 增强文件名可见性 | 所有版本(需修改注册表) |
| 禁止访问隐藏文件 | 强制隐藏所有受保护系统文件 | 企业版专用策略 |
组策略配置具有强制生效特性,优先级高于个人用户设置。但家庭基础版系统缺失该功能,且策略修改可能影响域控环境下的终端管理。建议普通用户谨慎使用,避免与文件夹选项设置产生冲突。
六、第三方工具辅助法
专业软件解决方案
当系统原生功能受限时,可选用工具软件实现:
| 工具名称 | 核心功能 | 操作难度 | 风险等级 |
|---|---|---|---|
| Everything | 实时文件索引搜索 | ★☆☆(输入即显示) | ☆☆(仅读取文件信息) |
| Total Commander | 双窗格文件管理+隐藏文件显示 | ★★☆(需配置插件) | ☆☆(不修改系统设置) |
| UltraSeek | 深度扫描隐藏及加密文件 | ★★★(专业级参数设置) | ★★★(可能触发防毒软件警报) |
第三方工具优势在于功能扩展性强,如Everything可实现秒级全盘搜索,Total Commander支持自定义显示规则。但需注意软件来源可靠性,避免下载捆绑恶意程序的工具。建议优先选择开源工具或知名厂商产品。
七、批处理脚本自动化法
命令行批量处理方案
通过编写批处理文件,可创建隐藏文件显示开关:
:: 显示所有隐藏文件
@echo off
reg add "HKCUSoftwareMicrosoftWindowsCurrentVersionExplorerAdvanced" /v "Hidden" /t REG_DWORD /d 1 /f
taskkill /f /im explorer.exe & start explorer.exe:: 恢复默认设置
@echo off
reg delete "HKCUSoftwareMicrosoftWindowsCurrentVersionExplorerAdvanced" /v "Hidden" /f
taskkill /f /im explorer.exe & start explorer.exe| 脚本功能 | 执行效果 | 适用场景 |
|---|---|---|
| 显示系统文件 | 等同于注册表修改值为1 | 需要临时查看系统保护文件 |
| 清除配置项 | 恢复原始隐藏设置 | 批量处理后的环境清理 |
| 参数化脚本 | 通过变量控制显示级别 | 需要灵活调整显示策略时 |
批处理脚本适合需要频繁切换显示状态的场景,如系统维护或开发调试。但脚本执行可能被防病毒软件拦截,需提前将脚本添加到白名单。建议配合注释说明,避免遗忘脚本具体功能。
八、安全模式特殊查看法
系统保护状态下的应急方案
当正常模式无法显示隐藏文件时,可尝试进入安全模式:
- 开机按F8进入高级启动选项
- 选择带命令提示符的安全模式
- 执行命令:attrib -h -s /s /d X:*.*
- 参数说明:
-h 取消隐藏属性
-s 处理系统文件
/s 递归子目录
/d 包含目录本身
| 操作特性 | 优势分析 | 局限性说明 |
|---|---|---|
| 临时权限提升 | 可突破用户权限限制 | 仅本次启动有效 |
| 最小化驱动加载 | 减少程序干扰风险 | 部分硬件驱动可能失效 |
| 网络隔离状态 | 避免远程篡改风险 | 无法访问网络存储文件 |
安全模式通过禁用非核心驱动和服务,可解决因恶意软件阻止显示隐藏文件的问题。但操作窗口有限,且无法保存设置更改。建议在安全模式下完成关键文件备份后,立即重启恢复正常系统。














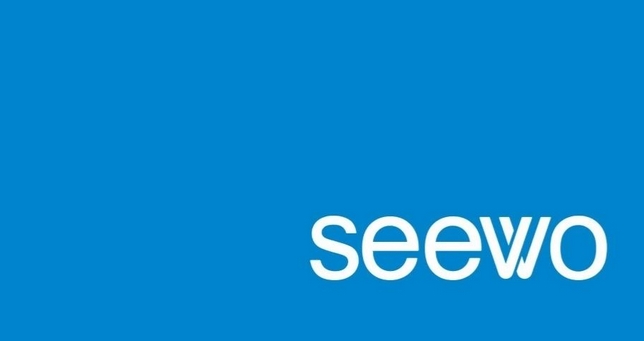

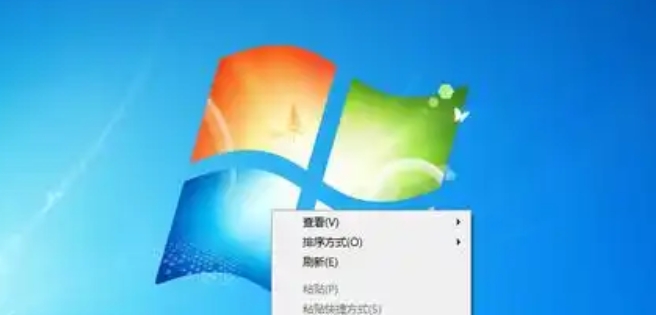
发表评论