Windows 10恢复出厂设置是解决系统故障、清除敏感数据或重置设备状态的核心功能。该操作通过清除系统分区并重新安装Windows实现,但需注意不同重置方式对数据的影响差异。用户可选择保留个人文件或彻底清除所有数据,同时需配合驱动程序和系统更新的后续配置。本文将从操作流程、数据安全、系统兼容性等八个维度展开分析,并通过对比表格揭示不同重置方法的核心差异。

一、恢复前的核心准备工作
系统状态检测与备份策略
- 确认当前系统版本(设置→系统→关于→Windows规格)
- 检查BitLocker加密状态(若开启需提前关闭)
- 创建可引导U盘(MediaCreationTool制作)
- 备份驱动程序(第三方工具如DriverPack)
- 导出浏览器证书和加密密钥(需手动操作)
| 备份类型 | 操作路径 | 注意事项 |
|---|---|---|
| 系统映像备份 | 控制面板→系统保护→创建 | 需准备外部存储设备 |
| 文件历史记录 | 设置→更新与安全→备份 | 仅限个人文件夹 |
| OneDrive同步 | 任务栏图标→右键设置 | 需确保网络连通性 |
二、设置界面的标准化重置流程
图形化操作的四步执行法
- 进入设置→更新与安全→恢复
- 点击"重置此电脑"按钮
- 选择保留我的文件或删除所有内容
- 确认重置并等待重启循环
该方式平均耗时45-90分钟,重置后需重新激活Windows。建议在电源连接状态下操作,避免电池断电导致流程中断。
三、高级启动的强制恢复机制
WinRE环境下的修复操作
- 通过登录界面按住Shift+重启
- 选择疑难解答→重置此电脑
- 可启用清理驱动器选项
- 支持USB调试设备连接
| 操作环境 | 数据擦除等级 | th>系统完整性|
|---|---|---|
| 标准重置模式 | 快速格式化 | 保留系统分区结构 |
| 高级启动模式 | 全盘填充零 | 重建分区表 |
| 安装介质重置 | DoD 5220.22-M标准 | 全新分区方案 |
四、安装介质的深度重置方案
可引导介质的纯净安装
- 制作Windows启动U盘(需8GB容量)
- BIOS设置中修改启动顺序
- 选择自定义安装选项
- 删除所有分区后新建系统分区
- 完成安装后手动配置驱动
该方法会清除所有恢复分区,适合处理严重系统损坏。需提前记录硬件型号,访问厂商官网下载驱动包。
五、数据擦除的安全等级对比
不同擦除方式的安全性评估
| 擦除选项 | 执行时间 | 数据可恢复性 | 适用场景 |
|---|---|---|---|
| 快速重置 | 15-30分钟 | 易被恢复工具破解 | 普通隐私清理 |
| 全盘格式化 | 2-4小时 | 专业设备可恢复 | 二手设备转售 |
| DoD擦除 | 6-12小时 | 符合军事级标准 | 机密数据处理 |
六、系统恢复后的驱动配置
自动化与手动安装的平衡策略
- 连接网络触发自动驱动更新
- 通过设备管理器扫描硬件
- 访问制造商官网下载专用驱动
- 使用Driver Booster批量安装
- 禁用自动更新防止驱动冲突
特别注意:某些OEM机型需优先安装厂商定制驱动包,否则可能无法发挥硬件性能或导致功能异常。
七、账户数据的迁移管理
本地与云端账户的协同方案
| 数据类型 | 迁移方式 | 注意事项 |
|---|---|---|
| Microsoft账户 | 自动同步设置 | 需相同邮箱登录 |
| 本地账户文档 | 手动复制到云端 | 建议使用OneDrive |
| 浏览器数据 | 导出收藏夹/密码 | 需解密保存凭证 |
八、特殊场景的解决方案
典型故障的应对策略库
- 卡在LOGO界面:进入安全模式禁用快速启动
在完成系统重置后,用户将面临全新的Windows环境配置。此时需要依次完成系统更新(约3-5GB补丁)、驱动安装(建议使用厂商提供的专用程序包)、账户登录(推荐微软账户同步设置)、安全软件部署(建议Windows Defender+第三方工具组合)以及个性化设置迁移(通过云存储恢复桌面布局)。值得注意的是,某些品牌电脑的专属功能(如戴尔SupportAssist、联想Vantage)可能需要单独重新安装配套程序。对于企业用户,还需部署域控制器策略并配置组策略对象。整个过程需要保持网络连接稳定,建议分阶段进行配置,每完成一个模块后进行系统重启以确保设置生效。最终,建议通过事件查看器检查系统日志,确认是否存在未解决的硬件冲突或服务异常。















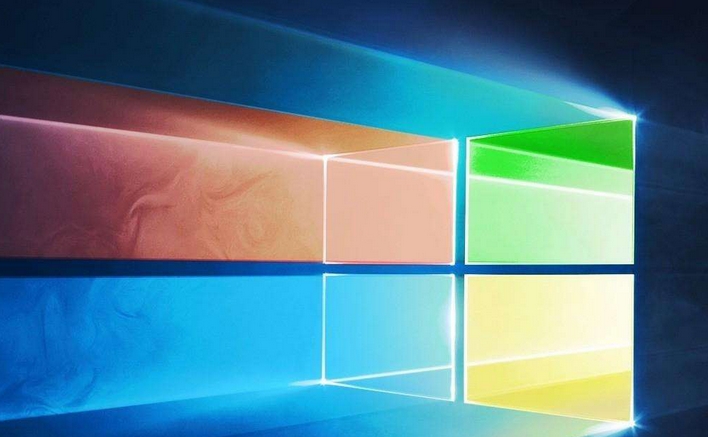


发表评论