Win10官方系统安装是保障系统稳定性与安全性的核心操作。微软提供的官方安装渠道可确保系统纯净无第三方篡改,但实际安装需结合硬件兼容性、驱动适配、数据迁移等多维度考量。本文将从安装前准备、介质制作、BIOS设置、安装流程、驱动部署、系统配置、故障排查及优化策略八个层面展开分析,通过对比不同安装方案的优劣,帮助用户规避常见风险,实现高效稳定的系统部署。

一、安装前准备工作
系统安装前需完成数据备份、硬件检测、镜像下载三项核心任务。建议使用Media Creation Tool获取原版ISO文件,避免第三方渠道的安全风险。
| 项目 | 操作要点 | 注意事项 |
|---|---|---|
| 数据备份 | 通过系统自带备份功能或第三方工具复制重要文件 | 避免使用同步盘导致数据丢失 |
| 硬件检测 | 检查内存、硬盘健康状态(如CrystalDiskInfo) | 老旧设备需确认驱动支持情况 |
| 镜像下载 | 从Microsoft官网获取Windows 10 ISO | 校验SHA1值防止文件损坏 |
二、安装介质制作方案对比
官方推荐三种介质制作方式,不同场景适用性差异显著:
| 制作工具 | 适用场景 | 优缺点 |
|---|---|---|
| Rufus | 快速制作USB启动盘 | 支持GPT/MBR混合模式,但需手动选择分区方案 |
| Media Creation Tool | 新手向导式操作 | 自动识别UEFI/BIOS模式,但会重置U盘数据 |
| PowerISO | ISO文件虚拟挂载 | 无需物理介质,但虚拟机安装可能存在性能损耗 |
三、BIOS/UEFI启动设置
现代主板采用UEFI引导机制,需特别注意安全启动配置:
| 设置项 | 传统BIOS | UEFI模式 |
|---|---|---|
| 启动顺序 | 调整USB为首选项 | 需同时禁用Secure Boot |
| 分区类型 | MBR主分区 | GPT EFI分区 |
| 兼容模式 | Legacy CSM开启 | 需加载EFI驱动程序 |
四、安装流程关键节点
安装过程中需重点关注以下技术细节:
- 分区策略:全新安装建议删除所有分区重建MBR,升级安装需保留原系统分区
- 版本选择:家庭版/专业版区别主要在域连接、BitLocker等功能
- 激活验证:数字许可证绑定硬件信息,更换主板可能导致激活失效
- 驱动部署:默认安装可能缺失网卡驱动,需提前准备离线驱动包
五、驱动安装最佳实践
官方驱动获取与安装方式直接影响系统稳定性:
| 驱动类型 | 获取渠道 | 安装优先级 |
|---|---|---|
| 芯片组驱动 | 主板厂商官网 | 首位安装(影响其他设备识别) |
| 显卡驱动 | NVIDIA/AMD/Intel官网 | 次位安装(涉及显示输出) |
| 网络驱动 | 设备管理器自动搜索 | 最后安装(需联网环境) |
六、系统基础配置指南
首次进入系统后需完成关键设置:
- 隐私选项:关闭位置追踪、诊断数据发送等非必要项
- 更新策略:设置自动更新时间窗口,避免重启中断工作
- 恢复点创建:立即建立系统还原点(控制面板→系统保护)
- 电源管理:调整高性能模式,关闭快速启动(部分SSD兼容性问题)
七、常见安装问题解决方案
典型故障需针对性处理:
| 错误现象 | 可能原因 | 解决方法 |
|---|---|---|
| 无法进入安装界面 | 启动模式不匹配/USB接口问题 | |
| 蓝屏(0x0000007B) | 硬盘分区格式错误 | |
| 网卡驱动缺失 | 未包含通用驱动包 | |
八、系统优化与维护策略
安装完成后建议实施以下优化措施:
- 服务精简:禁用Superfetch、HomeGroup Listener等非必要服务
- 启动项管理:通过任务管理器→启动禁用冗余程序
- 磁盘整理:每月执行一次碎片整理(HDD)或TRIM(SSD)
- 注册表清理:使用CCleaner优化但避免过度清理
- 防御加固:启用Windows Defender核心防护,关闭高危端口
Win10官方系统安装作为操作系统生命周期的起点,其规范性直接决定后续使用体验。通过对比不同安装介质的选择策略、深入解析BIOS/UEFI配置差异、严格遵循驱动部署顺序,可最大限度规避兼容性问题。值得注意的是,微软近年来持续强化数字许可证机制,硬件变更后的激活验证成为新挑战。建议用户建立系统镜像备份习惯,结合WSUS离线更新工具实现补丁集中管理。对于企业级部署,可考虑结合MDT(Microsoft Deployment Toolkit)实现自动化安装,但需注意与域环境的兼容性配置。日常维护中,定期检查事件查看器中的系统日志,有助于提前发现潜在硬件故障。随着Windows 11的普及,跨版本升级路径的选择也需纳入长期规划,建议保留旧系统引导分区以备回退需求。最终,安全稳定的系统环境需要安装阶段的严谨操作与后期持续维护的共同保障。
















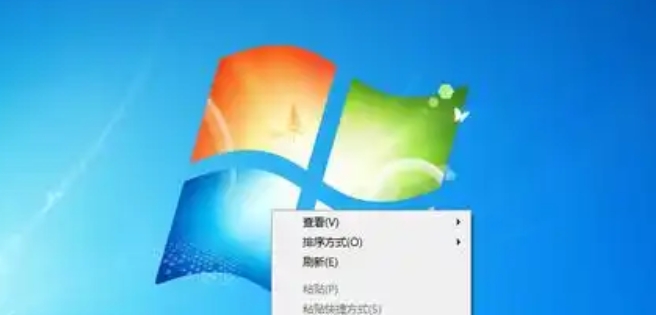

发表评论