在Windows 10操作系统中,快捷截图键的功能设计兼顾了传统用户的使用习惯与现代化交互需求。系统提供了多种截图方式,涵盖全屏、当前窗口、自定义区域等不同场景,并通过键盘组合键、内置工具及命令行等多种途径实现。其中,Print Screen(PrtScn)键作为核心按键,承担了基础的全屏截图功能,而Alt+PrtScn则用于捕获当前活动窗口。此外,Win+Shift+S的组合键开启了系统自带的截图工具,支持灵活的区域选择。这些按键的设计既保留了传统键盘指令的简洁性,又通过组合键扩展了功能覆盖范围。然而,不同按键的输出方式、保存路径及兼容性存在差异,用户需根据实际需求选择最优方案。例如,PrtScn键直接将截图复制到剪贴板,适合快速粘贴到图像处理软件中;而Win+Shift+S则生成即时反馈的截图文件,便于直接查看和管理。

一、基础按键功能与输出方式对比
Windows 10的截图按键以PrtScn为核心,结合功能键实现多样化操作。以下是核心按键的功能与输出方式对比:
| 快捷键 | 功能描述 | 输出方式 | 适用场景 |
|---|---|---|---|
| PrtScn | 捕获全屏画面 | 复制到剪贴板 | 需粘贴到图像软件(如Paint)保存 |
| Alt+PrtScn | 捕获当前活动窗口 | 复制到剪贴板 | 仅限单一窗口内容,不包含任务栏 |
| Win+PrtScn | 捕获全屏并自动保存 | 生成PNG文件至「图片」文件夹 | 需快速存档且无需手动处理 |
从输出方式看,PrtScn和Alt+PrtScn依赖剪贴板,需额外操作才能保存;而Win+PrtScn直接生成文件,更适合高效批量截图。
二、组合键与截图工具的深度联动
Windows 10引入的Win+Shift+S组合键是其截图功能的重要革新,该按键调用了系统级截图工具,支持多种区域选择模式。以下为不同触发方式的对比:
| 触发方式 | 区域选择自由度 | 保存路径 | 是否支持延迟截图 |
|---|---|---|---|
| Win+Shift+S | 矩形/自由形状/窗口/全屏 | 「图片」文件夹 | 否(需手动操作) |
| PrtScn(配合工具) | 固定全屏或窗口 | 剪贴板 | 否 |
| Snipping Tool(独立工具) | 同Win+Shift+S | 可自定义路径 | 是(延迟2-10秒) |
Win+Shift+S的优势在于与系统通知栏的无缝整合,截图后立即生成缩略图预览,而独立工具则提供更丰富的延迟和路径设置选项。
三、快捷键的兼容性与多平台适配
Windows 10的截图键设计需兼容不同硬件设备和使用场景,例如笔记本键盘、外接键盘、游戏手柄等。以下为兼容性对比:
| 快捷键 | 笔记本键盘支持 | 外接键盘支持 | 游戏控制器映射 |
|---|---|---|---|
| PrtScn | ✔️(需Fn键组合) | ✔️ | ❌(需Xbox按键替代) |
| Win+Shift+S | ✔️(Win键独立) | ✔️ | ❌(需自定义映射) |
| Alt+PrtScn | ✔️(需Fn键组合) | ✔️ | ❌ |
对于笔记本用户,PrtScn常需与Fn键组合使用(如Fn+PrtScn),而外接键盘则可直接操作。游戏场景中,Xbox手柄无法直接触发键盘快捷键,需通过第三方工具映射至按钮。
四、截图保存格式与质量差异
不同截图方式生成的文件格式和压缩率存在显著差异,直接影响存储空间和图像质量。以下是关键对比:
| 快捷键/工具 | 输出格式 | 默认压缩率 | 是否支持透明通道 |
|---|---|---|---|
| PrtScn(粘贴至Paint) | BMP/PNG/JPG(取决于粘贴目标) | 可调整 | 仅PNG支持 |
| Win+PrtScn | PNG | 中等压缩(平衡体积与清晰度) | ✔️ |
| Win+Shift+S | PNG | 与Win+PrtScn一致 | ✔️ |
直接通过Win+PrtScn或Win+Shift+S生成的PNG文件采用系统预设压缩算法,既能保证清晰度,又避免BMP的超大体积。而手动粘贴至Paint时,用户可自主选择格式,灵活性更高。
五、快捷键的定制化与扩展性
Windows 10允许用户通过注册表或第三方工具修改截图键的功能。以下是原生与扩展方案的对比:
| 方案类型 | 可修改范围 | 操作复杂度 | 风险等级 |
|---|---|---|---|
| 原生注册表修改 | 仅限重映射PrtScn键 | 高(需手动编辑密钥) | 中(可能影响系统稳定性) |
| 第三方工具(如AutoHotkey) | 任意键位定义、添加延迟/计数器等功能 | 低(图形化界面) | 低(沙盒运行) |
| 游戏内自定义按键 | 仅针对特定游戏生效 | 低(游戏设置内操作) | 低(不影响系统全局) |
对于普通用户,第三方工具如AutoHotkey提供了低门槛的自定义方案,例如将PrtScn改为Ctrl+Alt+A,或为Win+Shift+S添加延迟功能。而注册表修改更适合高级用户,但存在误操作风险。
六、特殊场景下的按键适配性
在某些特殊场景下,常规截图键可能失效或需要替代方案。以下是典型场景的适配性分析:
| 场景类型 | 常规按键有效性 | 替代方案 | 操作步骤 |
|---|---|---|---|
| 全屏游戏/应用 | ❌(优先响应游戏内按键) | Game Bar(Win+G) | 1. 启动游戏后按Win+G;2. 点击相机图标;3. 选择保存路径 |
| 远程桌面连接 | ❌(主机端无效) | 客户端本地截图工具 | 1. 在本地机打开截图工具;2. 选择远程窗口区域;3. 保存为文件 |
| 虚拟机环境 | ✔️(需虚拟机支持键盘映射) | 宿主机与虚拟机共享剪贴板 | 1. 在虚拟机内按PrtScn;2. 切换至宿主机粘贴;3. 保存至宿主机文件 |
全屏模式下,Windows自带的Game Bar提供了可靠的截图替代方案,但其功能受限于游戏是否启用相关API。远程桌面场景中,主机与客户端的分离导致按键失效,需依赖本地工具捕获远程窗口图像。
七、快捷键与云存储的整合应用
现代办公场景中,截图常需直接上传至云存储或协作平台。以下是快捷键与云服务的联动性对比:
| 服务类型 | 原生支持方式 | 第三方工具支持 | 自动化程度 |
|---|---|---|---|
| OneDrive(微软云) | Win+Shift+S后选择「复制到OneDrive」 | ✔️(如CloudApp) | 高(系统级集成) |
| Google Drive | ❌(需手动上传) | ✔️(如GDriveUploader) | 中(需配置路径) |
| 企业级网盘(如钉钉、企业微信) | ❌ | ✔️(插件或API) | 低(依赖开发对接) |
Windows 10通过系统通知栏的「复制到OneDrive」选项,实现了截图与云存储的无缝衔接。而对于其他平台,用户需借助第三方工具或插件,例如通过AutoHotkey脚本将截图自动上传至Google Drive文件夹。
八、快捷键的性能消耗与系统资源占用
不同截图方式对系统资源的占用存在差异,尤其在低性能设备或高频率使用场景中需重点关注。以下是性能对比:
| 快捷键/工具 | CPU峰值占用 | 内存瞬时消耗 | 磁盘I/O强度 |
|---|---|---|---|
| PrtScn(粘贴至Paint) | 5-10%(依赖Paint性能) | 100-200MB(Paint进程) | 低(仅临时文件写入) |
| Win+Shift+S | 2-5%(后台GPU加速) | 50-100MB(系统进程) | 中(直接生成PNG文件) |
| Snipping Tool延时截图 | 1-3%(定时触发) | 30-50MB(独立进程) | 低(缓存机制优化) |
Win+Shift+S凭借系统级优化,在资源占用上表现最佳,尤其适合老旧设备或需要频繁截图的场景。而通过Paint手动处理的方式虽然灵活,但会因启动图像编辑软件导致额外性能开销。
综上所述,Windows 10的快捷截图键体系通过多样化的按键组合和工具支持,覆盖了从基础到高级的各类需求。用户可根据场景选择最合适的方案:追求速度可选PrtScn或Win+PrtScn,需要灵活性则使用Win+Shift+S,而特殊环境需结合Game Bar或第三方工具。未来,随着云服务和跨平台协作的深化,截图键的功能或将进一步与人工智能、自动化流程整合,例如智能识别屏幕内容并自动分类存储。此外,微软若能开放更多API接口,允许第三方应用直接调用系统截图功能,将进一步提升用户体验。总体而言,Windows 10的截图键设计在兼容性与功能性之间取得了平衡,但仍需在个性化定制和云端协同方面持续优化。

















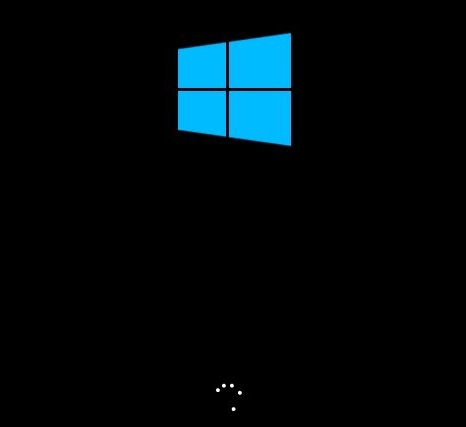
发表评论