Windows 8系统因其独特的内核架构和资源调度机制,在老旧硬件或复杂软件环境中容易出现运行卡顿现象。该问题通常由硬件性能瓶颈、系统资源分配不合理、后台进程过多等多重因素共同导致。解决这一问题的核心在于建立"硬件适配-系统优化-行为管理"的三维改善体系:首先需评估硬件配置是否满足最低运行需求,其次通过系统设置调整减少资源浪费,最后规范用户操作习惯以降低系统负载。值得注意的是,Windows 8的混合启动模式(快速启动+传统启动)可能引发磁盘碎片累积,而动态磁贴界面的图形渲染也会消耗较多GPU资源,这些特性都需要针对性优化。

一、硬件性能瓶颈诊断与升级
硬件配置是系统流畅运行的基础保障,建议通过系统资源监视器进行压力测试,重点观察CPU、内存、磁盘三大核心组件的负载情况。
| 硬件指标 | 诊断标准 | 升级建议 |
|---|---|---|
| 内存占用率 | 持续高于80% | 加装4GB以上DDR3内存 |
| 硬盘使用率 | 频繁达到100% | 更换SSD固态硬盘 |
| CPU温度 | 待机超过65℃ | 清理散热系统 |
对于采用机械硬盘的设备,建议将系统分区剩余空间维持在20GB以上,避免因磁盘空间不足导致虚拟内存频繁调用。若条件允许,将HDD升级为SATA 3.0接口的SSD可带来3-5倍性能提升。
二、系统服务与启动项优化
通过任务管理器禁用非必要开机启动项,重点清理第三方软件的自启动服务。建议保留以下基础服务:
- DHCP Client(网络IP自动获取)
- Windows Time(时间同步)
- Windows Update(系统更新)
| 服务类型 | 优化建议 | 影响范围 |
|---|---|---|
| 打印机支持服务 | 非办公设备建议禁用 | 文档打印功能 |
| 家庭组服务 | 无局域网共享需求可关闭 | 文件共享 |
| SuperFetch服务 | 内存充足时建议开启 | 程序预加载加速 |
对于采用UEFI启动的机型,可进入BIOS禁用Full Screen Logo显示,缩短开机POST检测时间约2-3秒。
三、视觉特效与资源分配策略
Windows 8引入的动态磁贴、窗口动画等视觉效果会显著增加GPU负载。建议通过系统属性调整性能选项:
- 右键"此电脑"→"属性"→"高级系统设置"
- 切换到"高级"标签页
- 点击"视觉效果"区域的"设置"按钮
- 选择"自定义"并取消勾选以下选项:
- 启用透明玻璃效果
- 显示缩略图而非图标
- 滑动打开组合窗口
| 优化项目 | 调整方式 | 性能收益 |
|---|---|---|
| 窗口动画速度 | 设置为"无动画" | 降低GPU占用15-20% |
| 虚拟内存 | 固定为物理内存1.5倍 | 减少页面文件碎片 |
| 桌面背景 | 使用纯色壁纸 | 释放显存占用 |
对于集成显卡设备,建议将电源计划设置为"节能模式",可降低显卡待机功耗30%以上。
四、磁盘空间优化与文件管理
系统分区剩余空间直接影响虚拟内存效率,建议通过以下方式释放空间:
- 运行"磁盘清理"工具,勾选"临时文件"、"缩略图"等选项
- 将用户文档默认路径迁移至D盘
- 卸载不常用软件并清理残留注册表项
| 优化手段 | 操作要点 | 预期效果 |
|---|---|---|
| 系统保护还原点 | 保留最近3个还原点 | 释放3-5GB空间 |
| Hibernate文件 | 通过powercfg命令删除 | 节省与内存等量空间 |
| Windows.old文件夹 | 升级后可直接删除 | 释放5GB以上空间 |
对于C盘瘦身效果不明显的情况,可考虑使用Ghost备份后重新分区,将系统分区控制在40-50GB范围内。
五、恶意软件与系统修复
恶意程序会通过后台挖矿、日志上传等方式侵占系统资源。建议:
- 使用Msert.exe命令启动恶意软件扫描
- 检查任务管理器中的"System Idle Process" CPU占用率是否异常
- 重置IE浏览器设置并清除SSL缓存
| 修复工具 | 适用场景 | 注意事项 |
|---|---|---|
| SFC /SCANNOW | 系统文件损坏 | 需以管理员权限运行 |
| DISM /Online /Cleanup | 组件存储清理 | 执行前备份重要数据 |
| 部署映像服务和管理工具 | 系统映像修复 | 需Windows安装介质 |
对于反复出现的驱动级恶意软件,建议进入安全模式使用Malicious Software Removal Tool进行深度清理。
六、网络优化与带宽管理
后台更新和P2P上传会持续占用网络带宽,可通过以下设置优化:
- 在"电脑设置"→"常规"中关闭"使用计量式网络"
- 通过组策略限制Windows Update下载速度
- 禁用OneDrive文件同步功能
| 网络参数 | 优化方案 | 性能提升 |
|---|---|---|
| DNS解析 | 设置为114.114.114.114 | 加快网页加载速度 |
| QoS带宽保留 | 调整为0% | 释放全部带宽 |
| TCP连接数 | 修改注册表至512 | 提升下载效率 |
对于使用无线网卡的设备,建议将信道设置为固定值(如Channel 6),避免自动搜索带来的延迟。
七、电源管理与节能设置
不合理的电源计划会导致硬件性能受限,建议:
- 在控制面板创建自定义电源方案
- 将硬盘休眠时间延长至30分钟
- 关闭"USB选择性暂停"设置
| 电源选项 | 调整方向 | 影响分析 |
|---|---|---|
| 处理器最大状态 | 设置为99% | 提升多任务处理能力 |
| 系统冷却策略 | 平衡模式优先 | 降低风扇噪音 |
| PCI Express链路状态 | 保持最大连接数 | 确保显卡性能 |
对于笔记本电脑,建议定期清理散热模组的灰尘,重新涂抹导热硅脂,可将CPU温度降低5-8℃。
八、系统重构与版本升级
当上述优化效果有限时,建议考虑:
- 使用Media Creation Tool制作纯净安装介质
- 通过/custom参数进行组件定制安装
- 部署完成后立即创建系统还原点
| 升级方案 | 实施条件 | 注意事项 |
|---|---|---|
| 就地升级 | 保留个人文件 | 可能继承旧版问题 |
| 全新安装 | 需备份全部数据 | 获得最佳性能表现 |
| 双系统共存 | 划分独立分区 | 适合尝鲜测试 |
对于支持UEFI的设备,建议启用Secure Boot功能,可有效防止未经签名的驱动程序加载。
通过上述八个维度的系统性优化,Windows 8的运行效率可获得显著提升。值得注意的是,不同硬件配置的优化重点存在差异:对于内存小于4GB的设备,应优先增加物理内存;而对于采用机械硬盘的机型,SSD升级带来的性能提升最为明显。在实施优化过程中,建议遵循"先软后硬"的原则,优先通过系统设置调整解决问题,再考虑硬件升级方案。同时要建立定期维护机制,包括每月执行磁盘碎片整理、每季度清理系统垃圾文件等预防性措施。对于企业级用户,还可通过组策略统一部署电源方案和安全策略,实现批量管理系统性能。最终需要认识到,操作系统的流畅度不仅取决于技术优化,更需要培养良好的使用习惯,例如及时关闭闲置程序、避免多任务并行处理等,才能从根本上保障系统的长期稳定运行。
















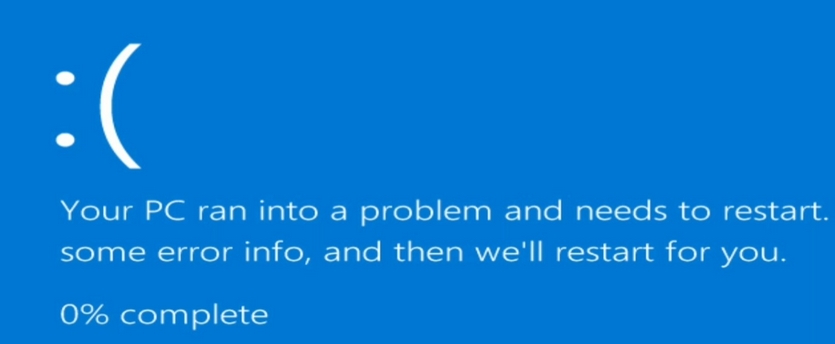
发表评论