在Windows 7操作系统中,自动休眠功能虽有助于节能,但在某些场景下(如长时间文件传输、服务器运维或关键数据处理)可能因系统休眠导致中断。关闭自动休眠需综合考虑电源管理、硬件驱动、系统服务等多维度设置。本文将从八个技术层面深入剖析关闭自动休眠的实现路径,并通过对比分析不同方法的适用场景与操作风险,为用户提供系统性解决方案。
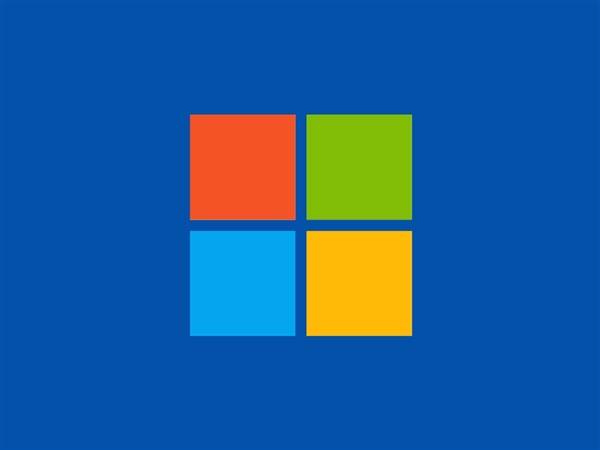
一、电源计划高级设置
Windows 7的电源管理系统是控制休眠的核心模块。通过调整电源计划中的睡眠参数,可显著延长休眠触发时间或完全禁用该功能。
| 操作路径 | 效果 | 适用场景 |
|---|---|---|
| 控制面板 → 电源选项 → 编辑计划设置 | 延长睡眠时间至"从不" | 基础级防护,适合轻度使用场景 |
| 更改高级电源设置 | 禁用硬盘/显示器休眠 | 防止设备休眠触发系统休眠 |
在"电源选项"界面点击当前计划右侧的「更改计划设置」,将「关闭显示器」和「使计算机进入睡眠状态」均设置为「从不」。随后点击「更改高级电源设置」,展开「硬盘」和「PCI Express」条目,禁用相关设备的休眠支持。此方法操作简单但存在局限性,若存在第三方节能驱动仍可能触发休眠。
二、设备管理器节能策略调整
硬件设备的节能策略会强制触发系统休眠。通过禁用网络适配器、USB设备的节能选项,可阻断硬件层面的休眠触发机制。
| 设备类型 | 调整项 | 风险提示 |
|---|---|---|
| 网络适配器 | 关闭「允许计算机关闭此设备以节约电源」 | 可能导致网络唤醒失效 |
| USB控制器 | 禁用「USB选择性暂停」 | 增加USB设备功耗 |
| 芯片组 | 禁用「C-States」节能技术 | 影响CPU温控效果 |
右键点击「计算机」选择「管理」,在设备管理器中展开对应设备。以网卡为例,双击属性后切换至「电源管理」标签页,取消勾选节能选项。该方法需逐项排查硬件设备,建议优先处理网络相关设备,因其是远程运维场景中的关键触发点。
三、注册表深层配置
通过修改注册表键值,可直接控制系统休眠策略。此方法涉及系统核心参数,需谨慎操作。
| 键值路径 | 修改内容 | 作用范围 |
|---|---|---|
| HKEY_LOCAL_MACHINESYSTEMCurrentControlSetControlPower | AwayModeEnable设为1 | 启用远程唤醒支持 |
| HKEY_CURRENT_USERControl PanelPowerCfg | 删除PowerSchemeGUID条目 | 重置电源计划配置 |
| HKEY_LOCAL_MACHINESYSTEMCurrentControlSetServicesWdf01000 | Start设为4(禁用) | 关闭特定驱动节能 |
运行regedit打开注册表编辑器,定位至相关键值进行修改。例如将AwayModeEnable设为1可强制系统保持唤醒状态。修改前务必导出注册表备份,避免误操作导致系统不稳定。此方法适合高级用户,可解决电源计划无法覆盖的深层休眠问题。
四、组策略权限控制
通过本地组策略编辑器,可限制用户或系统的电源管理权限。此方法适用于企业级部署环境。
| 策略路径 | 配置项 | 生效范围 |
|---|---|---|
| 计算机配置 → 管理模板 → 系统 → 电源管理 | 启用「禁止进入睡眠状态」 | 全局生效 |
| 用户配置 → 管理模板 → 控制面板 → 电源选项 | 禁用「睡眠按钮」 | 特定用户权限 |
输入gpedit.msc启动组策略编辑器,在「计算机配置」和「用户配置」中分别设置电源相关策略。该方法可通过域控统一下发策略,适合企业批量管理。但需注意策略冲突问题,如与注册表设置同时存在可能产生优先级冲突。
五、驱动程序优化方案
设备驱动程序的版本和配置直接影响休眠策略。通过更新或回滚驱动可解决兼容性问题。
| 驱动类型 | 优化方向 | 实施工具 |
|---|---|---|
| 显卡驱动 | 禁用GPU节能加速 | NVIDIA/AMD控制面板 |
| 声卡驱动 | 关闭音频设备休眠 | 设备管理器属性 |
| 存储驱动 | 启用写入缓存策略 | 磁盘属性设置 |
在设备管理器中右键点击设备选择「属性」,切换至「电源管理」标签页取消节能选项。对于显卡驱动,建议通过厂商提供的控制面板(如NVIDIA Control Panel)强制开启「最大性能模式」。此方法需平衡能耗与性能,过度优化可能导致设备发热问题。
六、系统服务精细化管理
部分后台服务会强制触发休眠机制。通过禁用特定服务可阻断休眠触发链。
| 服务名称 | 功能描述 | 禁用影响 |
|---|---|---|
| USB Device Installation Service | 管理USB设备驱动 | |
| Windows Update | 系统更新服务 | |
| SuperFetch |
在服务管理器(services.msc)中找到目标服务,右键选择「属性」将启动类型设为「禁用」。重点可关闭USB Device Installation Service以防止USB设备唤醒系统。但需注意,禁用核心服务可能引发系统不稳定,建议仅针对非关键服务进行调整。
七、第三方工具替代方案
当系统原生工具无法满足需求时,可借助专业软件实现精细化控制。此类工具通常提供图形化界面和定时任务功能。
| 工具名称 | 核心功能 | 适用场景 |
|---|---|---|
| Caffeine | 阻止系统休眠/屏保 | |
| NoSleep | ||
| Restore Point Creator |
推荐使用轻量级工具如Caffeine,其通过系统API持续发送键盘/鼠标事件防止休眠。对于服务器环境,可部署NoSleep并配置定时重启策略。使用第三方工具需注意权限设置,避免与其他防休眠手段产生冲突。
八、硬件层干预方案
在BIOS/UEFI层面可彻底禁用休眠功能,但会牺牲部分节能特性。此方法适合永不休眠的特殊设备。
| 设置项 | 调整方式 | 影响范围 |
|---|---|---|
| Power Management Setup | ||
| Wake on LAN | ||
| USB Wake Support |
重启电脑进入BIOS设置界面,在「Power Management」菜单中查找休眠相关选项。部分主板提供「After Power Loss」设置,将其改为「Stay Off」可防止断电后自动开机。此方法需权衡能耗成本,长期启用可能增加电费支出。
通过上述八大维度的技术干预,可构建多层次的防休眠体系。在实际操作中,建议优先采用电源计划调整与设备管理器优化相结合的方案,既可保留系统节能特性,又能针对性阻断休眠触发路径。对于特殊场景(如服务器运维),则需配合注册表修改和组策略管控。无论采用何种方法,均建议提前创建系统还原点,并在修改后进行48小时稳定性测试。最终方案的选择应基于具体使用场景的需求优先级,在能耗控制与系统可用性之间寻求最佳平衡点。


















发表评论