在Windows 7操作系统中,资源管理器(Windows Explorer)作为核心文件管理工具,其打开方式的多样性体现了系统设计的人性化与实用性。用户可通过键盘快捷键、开始菜单、任务栏按钮等多种途径快速启动资源管理器,满足不同操作习惯和场景需求。本文将从八个维度深入解析Win7系统下资源管理器的打开方法,并通过对比分析其效率、适用性及操作特点,为用户提供全面的操作指南。

一、键盘快捷键组合
Win7系统支持多种键盘快捷键直接启动资源管理器,其中最核心的组合键为Win+E。该快捷键可瞬间打开资源管理器窗口,且无需依赖鼠标操作,适合高效办公场景。
其他相关快捷键包括:
- Win+R调出运行对话框后输入
explorer.exe并回车 - Alt+D快速定位地址栏输入路径(需先打开资源管理器)
- Ctrl+Shift+Esc启动任务管理器后通过"文件"菜单打开
二、开始菜单路径
通过开始菜单访问资源管理器包含两种路径:
点击开始按钮→附件→Windows资源管理器(默认快捷方式)
右键点击开始菜单中的计算机图标,选择在资源管理器中打开
该方法适合新手用户,但需注意附件菜单项可能被第三方软件重构。
三、任务栏快速入口
Win7任务栏默认包含资源管理器按钮,点击即可打开。若按钮被意外关闭,可通过以下方式恢复:
右键任务栏→属性→通知区域自定义→启用Windows资源管理器图标
将计算机图标锁定到任务栏(右键发送到→导航栏)
| 操作方式 | 响应速度 | 学习成本 | 适用场景 |
|---|---|---|---|
| 任务栏按钮点击 | ★★★★★ | ★☆☆☆☆ | 日常快速访问 |
| 开始菜单路径 | ★★★☆☆ | ★★☆☆☆ | 菜单导航习惯用户 |
| 快捷键Win+E | ★★★★★ | ★★☆☆☆ | 高效盲操场景 |
四、运行对话框指令
通过Win+R调出运行窗口后,输入特定指令可定制化打开资源管理器:
| 输入指令 | 功能说明 | 适用需求 |
|---|---|---|
explorer.exe | 默认打开用户库视图 | 标准文件管理 |
explorer shell:MyComputerFolder | 直接显示计算机视图 | 快速访问磁盘分区 |
explorer /n,/e,C: | 新建窗口并打开C盘 | 多窗口并行操作 |
五、控制面板关联入口
在控制面板→外观和个性化→文件夹选项中,可通过"查看"选项卡设置资源管理器显示模式。虽然非直接打开方式,但可同步调整文件管理行为:
- 勾选"在同一窗口中打开每个文件夹"优化导航效率
- 设置默认打开的文件夹类型(文档/音乐等)
- 调整已知文件类型的扩展名显示规则
六、命令行启动方式
通过cmd.exe命令行可执行以下操作:
| 命令语句 | 执行效果 | 技术门槛 |
|---|---|---|
start explorer | 新窗口打开资源管理器 | ★☆☆☆☆ |
explorer /select,"C:test.txt" | 自动选中指定文件 | ★★★☆☆ |
explorer shell:NetworkFolders | 打开网络映射目录 | ★★★★☆ |
七、地址栏拖拽技巧
利用资源管理器地址栏的拖拽特性可实现特殊操作:
将文件夹图标拖入地址栏可直接打开路径
右键拖拽地址栏文本可执行复制/移动/创建快捷方式
在地址栏输入
::{20D04FE0-3AEA-1069-A2D8-08002B30309D}可快速访问控制面板
当传统入口失效时,可通过以下方式重建桌面图标:
右键桌面→
通过
Set oShell = CreateObject("Shell.Application")
oShell.Namespace("C:").Self.InvokeContextMenu("<Verb>")| 恢复方式 |
|---|
















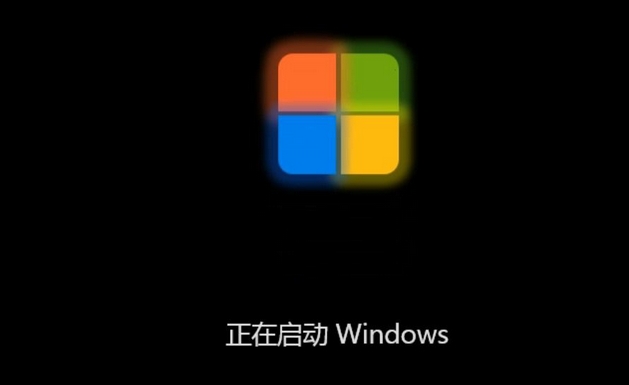


发表评论