在Windows 7操作系统中,显示或隐藏文件夹图标的功能主要通过系统设置、注册表编辑、组策略管理等多种方式实现。这些方法覆盖了不同用户的使用场景,从普通用户到高级管理员均可找到适配的解决方案。系统默认通过“文件夹选项”提供基础的显示/隐藏切换功能,但其深层逻辑与文件属性、系统权限及存储介质类型密切相关。例如,系统分区(C盘)与非系统分区的隐藏规则可能存在差异,NTFS格式与FAT32格式的分区对隐藏属性的支持也不尽相同。此外,部分第三方工具通过绕过系统限制实现强制显示,但可能引发兼容性问题。本文将从技术原理、操作流程、风险评估等八个维度展开分析,并通过对比表格揭示不同方法的核心差异。

一、文件夹选项设置(基础方法)
操作流程与原理
通过“控制面板→文件夹选项→查看”界面,取消勾选“隐藏受保护的操作系统文件(推荐)”并选择“显示隐藏的文件、文件夹和驱动器”即可实现基础显示功能。此方法仅影响当前用户界面,不修改文件实际属性。
| 操作步骤 | 作用范围 | 风险等级 |
|---|---|---|
| 取消勾选系统文件隐藏选项 | 全局生效(需确认) | 低 |
| 勾选显示隐藏文件 | 当前用户界面 | 低 |
此方法适用于普通用户,但无法显示被系统强制隐藏的文件夹(如$Recycle.Bin)。若需彻底显示,需结合注册表或组策略调整。
二、注册表编辑(高级配置)
核心键值与逻辑
通过修改HKEY_LOCAL_MACHINESOFTWAREMicrosoftWindowsCurrentVersionExplorerAdvanced下的键值实现深度控制。例如:
Hidden:控制是否显示常规隐藏文件(1=不显示,2=显示)SuperHidden:控制是否显示系统保护文件(1=不显示,0=显示)NoFileSubsystem:禁用特定子系统的隐藏规则
| 键值名称 | 数据类型 | 作用 |
|---|---|---|
| Hidden | REG_DWORD | 常规隐藏文件显示开关 |
| SuperHidden | REG_DWORD | 系统文件显示开关 |
| NoFileSubsystem | REG_DWORD | 禁用子系统隐藏规则 |
修改注册表需谨慎,错误操作可能导致系统异常。建议先导出键值备份,且仅推荐有经验的用户使用。
三、组策略管理(企业级控制)
策略路径与限制
通过gpedit.msc进入“用户配置→管理模板→Windows组件→文件资源管理器”,调整“隐藏受保护的操作系统文件”策略。此方法可强制覆盖文件夹选项设置,但需启用“用户账户控制(UAC)”权限。
| 策略项 | 作用 | 适用场景 |
|---|---|---|
| 关闭隐藏受保护文件 | 强制显示系统文件 | 企业统一管理 |
| 启用文件扩展名显示 | 增强文件名透明度 | 开发环境配置 |
组策略优先级高于文件夹选项,但需管理员权限。若策略与注册表冲突,以最后修改的键值为准。
四、命令行工具(批量处理)
常用指令与参数
通过attrib命令可快速修改文件/文件夹属性。例如:
attrib -h -s /S /D "X:目标文件夹"| 参数 | 作用 |
|---|---|
| -h | 取消隐藏属性 |
| -s | 取消系统属性 |
| /S | 递归处理子目录 |
| /D | 递归处理所有层级 |
此方法适合批量操作,但需注意权限问题。普通用户可能无法修改系统分区文件的属性。
五、第三方工具辅助
典型工具与功能
部分工具可绕过系统限制实现强制显示,例如:
- Everything:实时搜索并显示所有文件,包括隐藏项
- Total Commander:支持自定义显示规则,可强制列出系统文件
- UltraViewer:专用于文件属性修改,支持批量操作
| 工具名称 | 核心功能 | 风险提示 |
|---|---|---|
| Everything | 实时索引与显示 | |
| Total Commander | 自定义显示规则 | |
| UltraViewer | 批量属性修改 |
第三方工具可能突破系统安全机制,需从官方渠道下载并谨慎授权。
六、批处理脚本自动化
脚本示例与逻辑
通过批处理文件可自动化显示隐藏文件,例如:
@echo off
REM 取消系统文件隐藏属性
reg add "HKLMSOFTWAREMicrosoftWindowsCurrentVersionExplorerAdvanced" /v SuperHidden /t REG_DWORD /d 0 /f
REM 显示所有文件
reg add "HKLMSOFTWAREMicrosoftWindowsCurrentVersionExplorerAdvanced" /v Hidden /t REG_DWORD /d 2 /f
脚本通过修改注册表实现全局生效,但需以管理员权限运行。可结合任务计划程序定时执行。
七、权限与所有权重置
权限继承与修复
若文件夹因权限问题无法显示,需通过“安全”选项卡重新赋予访问权限。例如:
- 右键文件夹→属性→安全→编辑
- 添加当前用户并赋予“完全控制”权限
- 勾选“替换子对象的权限条目”以递归生效
此方法适用于因权限丢失导致的隐藏问题,但可能违反企业安全策略。
八、系统还原与修复
回退机制与风险
若操作导致系统异常,可通过以下方式恢复:
- 系统还原点:回退到修改前的系统状态
- 注册表导出文件:双击导入备份的.reg文件
- 干净启动:禁用非必要启动项后重启
| 恢复方式 | 操作复杂度 | 成功率 |
|---|---|---|
| 系统还原 | 低(需提前创建) | 高 |
| 注册表导入 | 中(需备份文件) | 中 |
| 干净启动 | 高(需排查进程) | 低 |
系统还原是最可靠的恢复方式,但需占用系统分区空间。建议定期创建还原点。
通过对上述八种方法的深度分析可知,Windows 7的隐藏文件夹显示机制涉及多层级配置,从基础的用户界面调整到底层的注册表与权限管理。不同方法在易用性、风险等级和适用场景上存在显著差异。例如,文件夹选项适合日常临时需求,而注册表或组策略更适合长期系统性调整。第三方工具虽能提供便捷功能,但可能引入安全风险。对于普通用户,优先推荐文件夹选项或命令行工具;对于企业环境,组策略与系统还原的结合更为稳妥。无论采用何种方式,均需遵循“最小化修改”原则,避免对系统稳定性造成不可逆影响。随着Windows 7逐步退出主流支持,建议用户迁移至新版操作系统以获得更安全的文件管理体验。















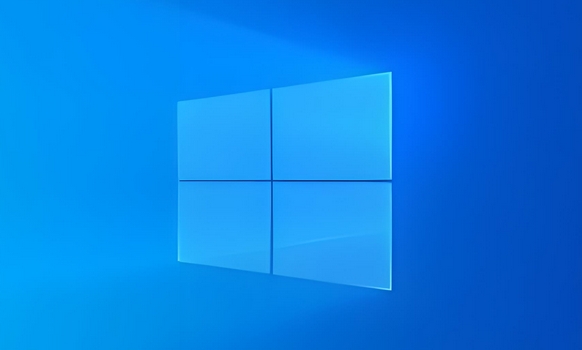


发表评论