在Windows 7操作系统中,自启动业务管理是系统优化的重要环节。随着软件安装数量的增加,系统启动项会逐渐累积冗余程序,导致开机速度缓慢、资源占用率高等问题。合理关闭非必要的自启动业务,不仅能提升系统响应速度,还能降低内存和CPU的负载压力。然而,不同关闭方法的操作复杂度、风险等级及适用场景存在显著差异,需结合具体需求选择最优方案。本文将从八个维度深入剖析Windows 7关闭自启动业务的实践路径,并通过对比表格揭示各方法的核心特征。
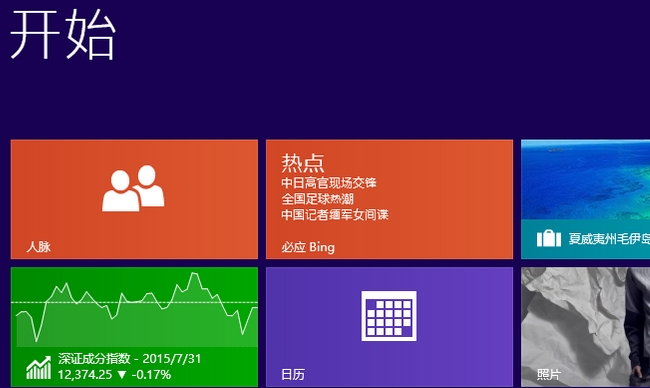
一、系统配置实用程序(MSConfig)
该系统内置工具通过禁用启动选项实现自启动管理,操作路径为:点击“开始”菜单→运行栏输入msconfig→切换至“启动”标签页→勾选需禁用的项目→点击“确定”。此方法优势在于可视化界面直观,可批量操作,但仅能管理注册表中的Run键值项,无法覆盖其他自启动路径(如服务、计划任务)。
二、任务管理器(Task Manager)
右键点击任务栏→选择“启动任务管理器”→切换至“启动”选项卡→右键禁用目标程序。该方法适用于管理当前用户的自启动项,操作简便且实时生效,但同样无法处理服务类或延迟启动项目,需配合其他工具使用。
三、注册表编辑器(Registry Editor)
通过Regedit访问HKEY_LOCAL_MACHINESOFTWAREMicrosoftWindowsCurrentVersionRun等键值,删除或修改自启动项。此方法可覆盖所有注册表层面的自启动配置,但操作风险较高,误删关键项可能导致系统故障,建议提前备份注册表。
四、组策略编辑器(Group Policy)
适用于专业版及以上版本,路径为:开始菜单→运行栏输入gpedit.msc→展开“计算机配置”→“Windows设置”→“脚本(启动/关机)”。通过删除启动脚本可阻止特定程序运行,但功能局限于脚本类自启动,无法直接管理独立程序。
五、第三方管理工具
工具如CCleaner、Autoruns等提供图形化界面,支持一键扫描并禁用多余自启动项。例如,Autoruns可显示所有自启动入口(包括服务、驱动、浏览器插件等),但需用户具备一定技术判断能力,避免误禁系统关键进程。
六、服务管理(Services.msc)
部分自启动业务通过后台服务实现,需通过服务管理器禁用。操作路径为:运行栏输入services.msc→右键点击目标服务→选择“属性”→更改启动类型为“禁用”。此方法针对系统级服务,但可能影响依赖该服务的其他功能。
七、计划任务程序(Task Scheduler)
某些程序通过计划任务实现延迟启动,需在“任务计划程序”中删除相关任务。路径为:控制面板→管理工具→任务计划程序→定位目标任务→删除。该方法适用于定时启动任务,但普通用户可能忽略此类自启动项。
八、软件自带设置
部分应用程序(如聊天工具、杀毒软件)提供自启动开关选项,需在软件设置中手动关闭。例如,QQ的设置路径为“基本设置”→“登录”→取消勾选“开机时自动启动”。此方法针对性强,但需逐一排查已安装软件。
| 对比维度 | 系统配置工具 | 任务管理器 | 注册表编辑 |
|---|---|---|---|
| 操作难度 | 低(新手友好) | 低(界面直观) | 高(需技术知识) |
| 覆盖范围 | 仅限Run键值项 | 仅限用户级启动项 | 全注册表项 |
| 风险等级 | 低(可恢复) | 低(仅影响当前用户) | 高(可能破坏系统) |
| 对比维度 | 组策略 | 第三方工具 | 服务管理 |
|---|---|---|---|
| 适用系统版本 | 专业版及以上 | 所有版本 | 所有版本 |
| 功能侧重 | 脚本类启动 | 全面检测 | 系统服务 |
| 用户干预需求 | 需手动定位脚本 | 依赖工具算法 | 需判断服务依赖关系 |
| 对比维度 | 计划任务 | 软件自带设置 | 综合风险 |
|---|---|---|---|
| 管理对象 | 延迟启动任务 | 特定程序 | 误操作导致系统异常 |
| 操作频率 | 较低(需主动排查) | 高(需逐个软件设置) | 需备份还原机制 |
| 典型应用场景 | 定时备份任务 | 聊天工具/杀毒软件 | 系统重装前优化 |
在实际操作中,建议优先使用系统配置工具或任务管理器处理常规自启动项,再通过第三方工具(如Autoruns)深度清理遗漏项。对于服务类自启动,需谨慎评估禁用后的影响,例如禁用Windows Update服务可能导致系统无法接收补丁。此外,注册表编辑应作为最后手段,操作前务必导出键值备份。值得注意的是,部分恶意软件会通过多重自启动路径(如同时注册Run键值和服务)实现顽固自启,此时需结合多种方法联合处理。
从长期维护角度看,关闭自启动业务并非一劳永逸。新安装的软件可能重新添加自启动项,因此建议定期(如每月)复查启动配置。对于普通用户,开启系统配置工具的“诊断启动”模式可快速验证优化效果;而对于高级用户,结合PowerShell脚本自动化管理自启动项能进一步提升效率。最终,合理规划自启动业务的核心目标是平衡系统性能与功能需求,避免因过度禁用导致核心服务失效。


















发表评论