在Windows 11操作系统中,用户可能会遇到桌面“此电脑”图标消失的问题。这一现象并非单一原因导致,而是涉及系统设置、权限管理、版本差异等多重因素的综合结果。从用户体验角度看,该问题直接影响了用户对文件资源的快速访问效率,尤其对习惯通过桌面图标管理文件的用户而言,可能造成操作流程的中断。

从技术层面分析,“此电脑”图标的缺失可能源于系统更新后的默认配置调整、用户权限限制或第三方软件干预。微软在Windows 11中强化了现代化界面设计,默认隐藏传统桌面图标以推广“开始菜单”和“资源管理器”的集成化操作,但这也导致部分用户因不熟悉新交互逻辑而产生困扰。此外,企业版与家庭版在组策略管理上的差异、注册表键值冲突等问题,进一步增加了问题的复杂性。
解决该问题需结合系统版本、用户账户类型及个性化设置进行排查。例如,家庭版用户需通过显示设置恢复图标,而专业版用户可通过组策略强制显示;注册表修改虽能直接生效,但存在操作风险。本文将从八个维度深入剖析该现象,并提供多平台解决方案的对比,帮助用户全面理解问题根源及应对策略。
一、系统版本差异与默认行为分析
Windows 11不同版本对桌面图标的默认处理策略存在显著差异。家庭版与专业版在功能权限上的划分,直接影响用户能否通过原生设置恢复图标。
| 系统版本 | 默认图标状态 | 恢复路径 | 组策略支持 |
|---|---|---|---|
| Windows 11 家庭版 | 隐藏 | 个性化→主题→桌面图标设置 | 不支持 |
| Windows 11 专业版 | 隐藏 | 同上,或组策略管理器 | 支持 |
| Windows 10 升级至11 | 继承原设置 | 需手动重置 | 依赖原系统版本 |
二、用户权限与账户类型影响
管理员账户与标准账户在系统设置权限上的区别,导致“此电脑”图标的可见性存在分层控制。
| 账户类型 | 权限范围 | 图标控制能力 | 典型场景 |
|---|---|---|---|
| 管理员账户 | 完全控制 | 可修改所有设置 | 家庭版用户恢复图标 |
| 标准账户 | 受限操作 | 仅能通过个性化调整 | 企业域环境限制 |
| 儿童账户 | 严格限制 | 无法自主修改 | 家长控制策略下 |
三、显示设置与个性化配置关联
桌面图标的显示状态与主题、分辨率等显示参数存在耦合关系,需系统性排查配置冲突。
| 配置项 | 影响机制 | 修复方式 | 风险等级 |
|---|---|---|---|
| 主题切换 | 可能重置图标缓存 | 重启资源管理器 | 低 |
| 缩放比例调整 | 导致DPI虚拟化异常 | 重置缩放比例 | 中 |
| 多显示器配置 | 主屏识别错误 | 设置主显示器 | 高 |
四、注册表键值与系统文件完整性
注册表中相关键值的损坏或篡改会直接导致图标显示异常,需结合系统文件检查修复。
- 相关键值路径:
HKEY_LOCAL_MACHINESOFTWAREMicrosoftWindowsCurrentVersionExplorerDesktopNameSpace - 异常特征:缺少{20D04FE0-3AEA-1069-A2D8-08002B30309D}项或数值错误
- 修复工具:SFC /scannow、DISM /Online /Cleanup-Image /RestoreHealth
五、第三方软件冲突与卸载残留
部分安全软件或桌面整理工具会修改系统文件,卸载后可能遗留破坏性配置。
| 软件类型 | 冲突机制 | 典型代表 | 解决方案 |
|---|---|---|---|
| 桌面美化工具 | 替换explorer.exe进程 | Stardock Fences | 终止进程后重置 |
| 安全软件 | 拦截图标加载 | 火绒、360卫士 | 临时关闭防护 |
| 虚拟机软件 | 驱动层冲突 | VMware、VirtualBox | 重新安装驱动 |
六、系统更新与补丁兼容性问题
特定版本更新可能引入兼容性BUG,导致图标渲染异常,需针对性回退或修补。
- 高危补丁列表:KB5015684、KB5021233(2022年累积更新)
- 临时解决方案:卸载更新后重启
- 官方修复路径:安装KB5022373(2023年3月可选更新)
七、容器与虚拟化环境特殊性
在WSL、沙盒及虚拟机环境中,桌面图标显示受宿主机与容器交互规则限制。
| 运行环境 | 图标管理权限 | 显示异常原因 | 解决思路 |
|---|---|---|---|
| WSL2 | 受限于Linux内核 | GUI进程未启动 | 安装VcXsrv等工具 |
| Hyper-V虚拟机 | 依赖增强会话 | 集成服务未启用 | 勾选增强会话选项 |
| 沙盒环境 | 完全隔离 | 网络驱动器映射失败 | 提前配置映射目录 |
八、混合现实与多设备协同场景
在跨设备协作场景下,桌面图标可能因远程会话或协议冲突被隐藏。
- 远程桌面连接:RDP会话默认禁用桌面图标,需在本地启用
/console参数 - 手机投射(投影):无线显示协议可能覆盖本地会话,按
Win+P切换模式 - 多用户切换:快速用户切换可能导致会话残留,注销其他账户后刷新
针对上述八大类问题根源,可建立如下决策树进行高效排查:
- 确认系统版本及账户类型 → 选择对应恢复路径
- 检查近期更新记录 → 排除补丁冲突可能
- 测试不同显示配置 → 定位DPI或多屏问题
- 扫描注册表完整性 → 修复命名空间异常
- 排查第三方软件干预 → 进入安全模式验证
- 验证虚拟化环境配置 → 调整容器参数
- 检查跨设备协作状态 → 终止冗余会话
- 执行系统文件修复 → 重置图标缓存
在实际修复过程中,需注意操作顺序对系统稳定性的影响。例如,优先通过显示设置恢复图标可避免直接修改注册表的风险;在排查第三方软件冲突时,建议先通过安全模式启动而非直接卸载程序。对于企业级环境,应优先通过组策略统一推送配置,而非依赖用户手动修改。
值得注意的是,Windows 11的动态刷新机制可能导致临时性图标消失。例如,资源管理器进程异常终止后,系统可能延迟重建桌面缓存,此时通过Ctrl+Shift+Esc调出任务管理器重启explorer.exe进程即可快速恢复。此外,图标缓存文件(IconCache.db)的损坏也可能导致显示异常,可通过删除C:Users[用户名]AppDataLocalIconCache.db文件并重启系统强制重建缓存。
从长期维护角度看,建议用户定期通过DISM /Online /Cleanup-Image /StartComponentCleanup命令清理系统组件,避免因累积更新导致的兼容性问题。对于需要频繁切换工作环境的用户,可创建桌面快捷方式备用方案:右键点击“此电脑”→“创建快捷方式”→将生成的快捷方式固定到任务栏,实现类似效果。
在数据安全层面,图标丢失可能伴随重要目录访问权限的变更。建议用户在解决问题后,立即检查C:ProgramDataMicrosoftWindowsStart MenuPrograms目录下的快捷方式完整性,并验证Administrators组对系统目录的继承权限。对于加密分区或BitLocker驱动器,需确认证书同步状态,防止因权限异常导致二次访问故障。
综上所述,Windows 11桌面“此电脑”图标消失问题涉及系统架构调整、用户权限管理、软件生态兼容等多维度因素。通过分层排查法,结合版本特性分析和工具化检测手段,可系统性定位问题根源。对于普通用户,优先尝试显示设置恢复和系统更新修复;技术人员则需深入注册表、组策略及事件日志进行深度诊断。随着Windows 11持续更新,建议保持系统补丁及时性,并定期备份关键配置,以降低此类问题的发生概率。















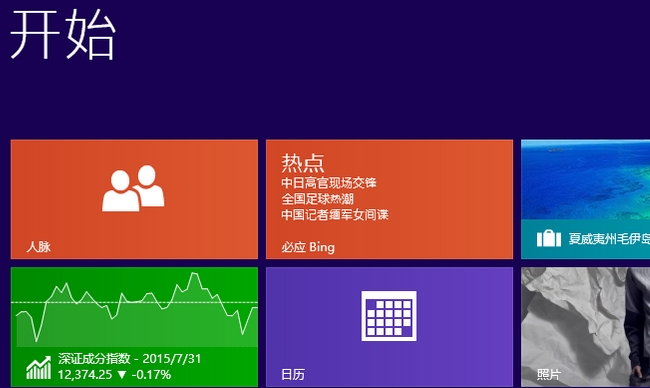


发表评论