Windows 10作为广泛使用的操作系统,其截屏功能集成了多种实用工具与快捷键组合,能够满足用户从基础到高级的多样化需求。系统原生支持键盘操作、内置应用、命令行工具等多种截屏方式,同时兼容第三方软件扩展功能。不同方法在操作效率、输出格式、编辑能力等方面存在显著差异,用户需根据实际场景选择最优方案。例如,Print Screen键适合快速保存全屏,而Windows+Shift+S组合键则提供更灵活的区域选择。此外,游戏栏、命令行工具等特殊功能针对特定场景优化,而第三方软件则通过增强编辑和分享功能弥补系统原生工具的不足。

一、Print Screen键基础操作
Print Screen键(简称PrtScn)是Windows系统最传统的截屏方式,支持全屏捕获并自动保存至剪贴板或文件。
- 单独按下PrtScn:将整个屏幕图像复制到剪贴板,需手动打开画图工具(如MS Paint)粘贴保存。
- Alt+PrtScn:仅捕获当前活动窗口,适用于多窗口场景下的精准截图。
- Ctrl+PrtScn:直接将全屏截图保存为PNG格式文件,默认存储路径为音乐Screenshots文件夹。
该方法无需额外工具,但缺乏即时编辑功能,且保存路径固定,可能不符合用户自定义需求。
二、截图与草图工具(Snip & Sketch)
Windows 10内置的截图与草图工具(原名截图工具)提供可视化界面操作,支持延迟捕获和简单编辑。
| 功能模块 | 操作说明 | 输出格式 |
|---|---|---|
| 新建截图 | 点击“新建”按钮后选择全屏/矩形/自由形/窗口 | PNG/GIF/JPEG |
| 延迟捕获 | 支持3秒或10秒倒计时,便于准备界面 | — |
| 编辑功能 | 裁剪、添加文字、高亮标注、马赛克处理 | — |
该工具适合需要轻度编辑的用户,但启动速度较慢,且未集成快捷键调用功能。
三、快捷键组合(Windows+Shift+S)
Windows 10引入的Windows+Shift+S组合键被称为“截图快捷键”,支持多种区域选择模式:
| 触发方式 | 选择范围 | 适用场景 |
|---|---|---|
| Win+Shift+S | 鼠标拖动选择矩形区域 | 文档/网页局部截图 |
| Win+Shift+A | 自动捕捉当前活动窗口 | 多窗口下快速截取目标窗口 |
| Win+Shift+D | 绘制不规则自由形状 | 复杂图形或元素截取 |
截图后图像自动复制到剪贴板,需配合其他程序(如Word、微信)粘贴使用,未提供直接保存功能。
四、游戏栏(Xbox Game Bar)截屏
Windows 10的游戏栏(按Win+G触发)不仅用于游戏录制,亦可实现快速截屏:
- 硬件兼容性:需显卡驱动支持DirectX 11以上,部分老旧设备可能无法启用。
- 输出格式:截图默认保存为4K分辨率PNG文件,存储路径为视频Captures文件夹。
- 性能影响:后台录制功能可能占用CPU资源,建议关闭无关进程。
该方法专为游戏或应用内画面设计,但文件体积较大,且无法自定义保存路径。
五、命令提示符/PowerShell截屏
通过命令行工具可调用系统隐藏的截屏功能,适合批量化或自动化需求:
| 命令类型 | 示例指令 | 输出特性 |
|---|---|---|
| NIRCM工具 | nircmd savescreenshot "C:pathfile.png" | 支持定时、静音保存,需下载第三方工具 |
| PowerShell脚本 | Add-Type -AssemblyName System.Windows.Forms; [System.Windows.Forms.Screen]::AllScreens | ForEach-Object { $_.CreateGraphics().CopyFromScreen(0,0,$_.Bounds.Width,$_.Bounds.Height).Save("C:pathfile.png",[System.Drawing.Imaging.ImageFormat]::Png) } | 可编程控制分辨率、格式,但语法复杂 |
| SnippingTool命令 | snippingtool /clip | 调用旧版截图工具后台运行,无界面反馈 |
命令行方法灵活性高,但学习成本较高,普通用户可能难以掌握。
六、第三方软件扩展功能
系统原生工具的局限性催生了第三方截屏软件市场,典型代表如Snagit、Lightshot等:
| 软件名称 | 核心优势 | 输出格式 |
|---|---|---|
| Snagit | 滚动窗口截取、视频录制、OCR文字识别 | BMP/JPEG/PNG/PDF/SVG |
| Lightshot | 即时上传云存储、社交媒体分享、自动轮廓识别 | PNG/JPEG/BMP |
| ShareX | 开源免费、支持Gif动画、任务计划定时截屏 | PNG/JPEG/GIF/PDF |
此类软件通常提供托盘图标或全局快捷键,但需注意权限设置和隐私政策。
七、浏览器插件专项截屏
针对网页内容,浏览器插件如Firefox的Page Saver、Chrome的Awesome Screenshot提供增强功能:
- 全页截图:自动滚动保存整个网页内容,解决长页面截取难题。
- 可见区域捕获:仅截取当前视窗内渲染完成的部分,提升加载速度。
- 注释工具:支持箭头、文字、高亮等标记,便于问题反馈。
插件依赖浏览器环境,若页面使用反截图技术(如动态水印),可能失效。
八、触控设备手势操作
针对触摸屏设备,Windows 10提供手势截屏优化:
| 操作方式 | 触发动作 | 适用设备 |
|---|---|---|
| 三指滑动 | 从右向左滑过屏幕触发截图工具 | Surface Pro/Book等二合一设备 |
| 虚拟触摸板 | 在触摸板边缘轻敲三次模拟PrtScn键 | 笔记本电脑触控板 |
| 语音指令 | 通过Cortana执行“截取屏幕”命令 | 配备麦克风的台式机/笔记本 |
手势操作依赖硬件支持,部分老旧设备可能无法启用。
在Windows 10的截屏生态中,系统工具与第三方方案形成互补。Print Screen键和快捷键组合满足基础需求,截图与草图工具提供轻度编辑,而命令行和插件则面向进阶用户。第三方软件通过增强滚动截屏、OCR识别等功能填补系统短板,但需权衡安全性与易用性。触控手势和语音指令拓展了移动场景的适应性,但普及度受限于硬件配置。综合来看,用户应根据使用频率、功能需求和设备特性选择最优方案。例如,日常办公推荐Windows+Shift+S配合OneNote,游戏玩家优先使用Xbox Game Bar,而设计师可能更依赖Snagit的矢量输出能力。未来,随着系统更新和AI技术整合,智能识别截取区域、自动优化图片质量等功能有望进一步降低操作门槛。















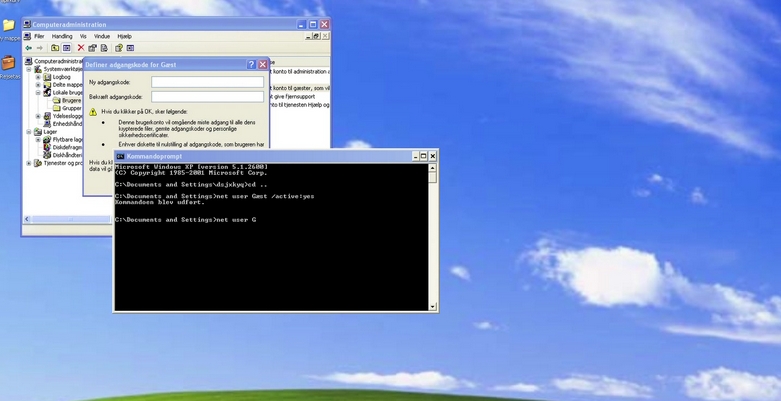


发表评论