在Windows 7操作系统中,无线网络连接功能的启用涉及硬件、驱动、系统设置等多个层面的协同工作。由于该系统年代久远且硬件兼容性差异较大,用户在实际使用中常因驱动缺失、服务异常或误操作导致无线功能无法正常使用。本文将从八个维度深入剖析Win7无线网络开启的完整流程,涵盖硬件检测、驱动管理、系统服务、快捷操作等关键环节,并通过对比表格直观呈现不同解决方案的适用场景与操作差异。
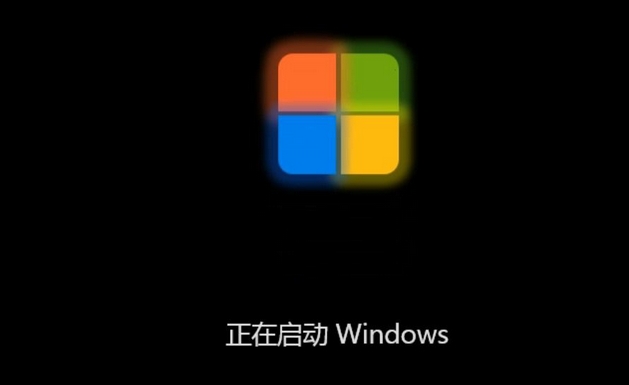
一、硬件设备与物理开关检查
部分笔记本电脑配备独立无线网络硬件开关,需优先确认物理开关状态。若开关关闭,系统将无法识别无线网卡。
| 检查项 | 操作步骤 | 异常表现 |
|---|---|---|
| 物理开关状态 | 观察机身侧面或前置面板,确认无线标识开关处于开启状态 | 开关关闭时系统托盘无网络图标 |
| 指示灯状态 | 查看设备对应位置的指示灯是否常亮或闪烁 | 熄灭状态表示硬件未工作 |
| 设备连接状态 | 检查USB无线网卡是否牢固插入 | 接触不良会导致频繁断连 |
二、网络适配器状态诊断
通过设备管理器可快速定位驱动问题,需重点排查网络适配器是否存在黄色警示标志。
| 诊断项目 | 正常状态 | 异常状态 |
|---|---|---|
| 适配器名称 | 显示具体型号(如Intel Centrino) | 显示"未知设备"或代码# |
| 驱动状态 | 无警示标志 | 黄色感叹号/问号 |
| 冲突设备 | 无资源冲突提示 | 存在设备冲突警告 |
三、系统服务依赖性验证
WLAN AutoConfig与Wireless Zero Configuration服务是无线网络的核心支持组件,需确保启动状态。
| 服务名称 | 启动类型 | 功能说明 |
|---|---|---|
| WLAN AutoConfig | 自动(延迟启动) | 管理无线配置文件 |
| Wireless Zero Config | 自动(延迟启动) | 基础无线网络支持 |
| Network Connections | 手动 | 网络连接共享管理 |
四、快捷键组合操作方案
部分笔记本提供专用快捷键组合,可快速切换无线状态。
| 品牌 | 快捷键组合 | 功能说明 |
|---|---|---|
| 联想 | Fn+F5 | 开启/关闭飞行模式 |
| 戴尔 | Fn+F2 | 无线网卡开关控制 |
| 惠普 | Fn+F12 | 无线电设备总开关 |
五、命令行修复工具应用
通过netsh命令可重置网络配置,解决因设置错误导致的连接故障。
| 命令类型 | 执行命令 | 作用范围 |
|---|---|---|
| 网络重置 | netsh winsock reset | 重置TCP/IP协议栈 |
| 网络配置清理 | netsh int ip reset | 清除所有网络接口配置 |
| 无线配置刷新 | netsh wlan show settings | 查看当前无线配置参数 |
六、电源管理策略影响
节能模式下可能自动关闭无线网卡,需调整电源计划设置。
| 电源计划 | 无线设备策略 | 典型影响 |
|---|---|---|
| 平衡模式 | 允许最大性能 | 无线持续连接 |
| 节能模式 | 15分钟后关闭适配器 | 定时断开连接 |
| 高性能模式 | 始终保持开启 | 优先保障连接 |
七、系统文件完整性校验
SFC扫描可修复损坏的系统文件,解决因文件缺失导致的驱动异常。
| 校验阶段 | 执行命令 | 处理对象 |
|---|---|---|
| 初步扫描 | sfc /scannow /offbootdir=C: | 系统核心文件 |
| 驱动专项检测 | sfc /scanonce /offwindir=C:Windows | 网络相关驱动文件 |
| 日志分析 | findstr /c:"[SR]" C:WindowsLogsCBS.log | 替换失败记录 |
八、第三方工具辅助方案
当系统自带功能失效时,可借助专业工具进行深度修复。
| 工具类型 | 代表软件 | 核心功能 |
|---|---|---|
| 驱动更新 | Driver Booster | 自动检测过时驱动 |
| 网络修复 | NetAdapter Repair | 重置网络组件 |
| 系统优化 | CCleaner | 清理网络缓存 |
在完成上述八个维度的系统化排查后,多数无线网络连接问题均可得到有效解决。值得注意的是,不同厂商的硬件设备可能存在专属管理程序,例如Intel PROSet或Atheros Wireless,这些程序通常提供图形化控制面板,可替代系统原生设置。对于采用特殊加密方式的企业级网络,还需额外配置PEAP-MSCHAP v2等认证协议。建议用户定期通过Windows Update渠道获取驱动更新,同时避免使用第三方破解版系统,此类系统往往缺失关键网络组件。在极端案例中,若所有方法均告失败,可尝试系统映像恢复或干净安装,但需提前备份重要数据。预防性维护方面,建议每月执行一次网络适配器属性中的"诊断"操作,并检查路由器端的MAC地址过滤设置,这些措施可显著降低无线连接故障的发生概率。

















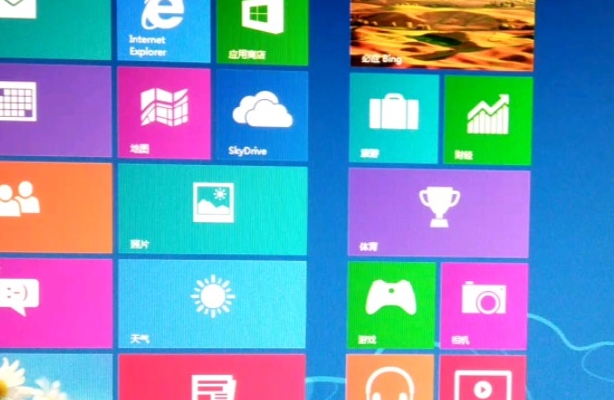
发表评论