路由器与电脑的连接是构建家庭或办公网络的基础操作,但其实际配置过程涉及硬件兼容性、操作系统差异、网络协议适配等多重技术维度。随着智能设备的普及,用户不仅需要掌握基础的物理连接方法,还需应对无线网络加密、IP地址分配、多设备管理等复杂场景。本文将从硬件适配、系统兼容、安全配置等八个核心层面,结合Windows/Mac/Linux多平台特性及主流路由器型号(如TP-Link、小米、华硕)的差异化设置,提供一套系统性的视频教程框架。

一、硬件与接口检查
硬件兼容性验证
连接前需确认路由器与电脑的硬件匹配性,重点检查以下内容:
| 检查项 | 具体要求 | 常见问题 |
|---|---|---|
| 网线类型 | 确认路由器LAN口支持的标准(如千兆网口需搭配Cat5e以上网线) | 超五类网线传输速率不足导致带宽限制 |
| 接口物理状态 | 检查路由器LAN口指示灯是否正常(常亮/闪烁) | 端口接触不良或线材损坏 |
| 电脑网卡状态 | 通过设备管理器确认网卡驱动正常(无黄色感叹号) | 驱动未更新导致兼容性问题 |
例如,华硕RT-AX56U的千兆网口需配合Cat6网线才能发挥Wi-Fi 6性能优势,而老旧笔记本的百兆网卡可能成为瓶颈。
二、有线连接配置步骤
物理连接与网络参数设置
- 将网线一端插入路由器的LAN口(非WAN口),另一端连接电脑网卡接口。
- 开启电脑,进入操作系统网络设置:
- Windows:右键右下角网络图标 → 打开“网络和Internet”设置 → 选择“以太网” → 点击“更改适配器选项”。
- Mac:系统偏好设置 → 网络 → 选择“以太网” → 点击“高级”查看IP配置。
- 检查网络参数:
参数类型 推荐设置 说明 IP地址 自动获取(DHCP) 路由器默认开启DHCP服务,可自动分配地址 子网掩码 255.255.255.0(典型值) 需与路由器LAN口设置一致 默认网关 路由器管理IP(如192.168.1.1) 用于访问路由器后台 - 打开浏览器输入路由器管理地址(如192.168.1.1),登录后台完成基础配置。
注意:小米路由器默认IP为192.168.31.1,需特别标注以避免用户输入错误。
三、无线连接配置流程
Wi-Fi网络搜索与认证
无线连接需依次完成信号识别、加密验证、IP分配三个阶段,具体差异如下表:
| 操作系统 | 连接步骤 | 典型问题 |
|---|---|---|
| Windows 10/11 |
|
旧版驱动可能导致WPA3协议不兼容 |
| macOS |
|
Mojave及以上系统支持WPA3内置 |
| Linux(以Ubuntu为例) |
|
部分发行版需手动安装无线驱动 |
TP-Link Archer系列路由器支持一键Turbo按钮,可快速切换2.4GHz/5GHz频段,适合视频教程中演示网络优化。
四、多平台系统适配要点
跨操作系统配置差异
不同系统的网络管理逻辑存在显著区别,需针对性指导:
| 功能模块 | Windows | macOS | Linux |
|---|---|---|---|
| 网络诊断 | 控制面板 → 疑难解答 → 自动检测 | 系统偏好设置 → 网络 → 状态栏“自我诊断” | `sudo dmesg | grep -i network` |
| 静态IP配置 | 适配器属性 → IPv4设置 → 手动输入 | 网络偏好设置 → Wi-Fi → “使用DHCP”关闭后填写 | `/etc/network/interfaces`文件编辑 |
| DNS修改 | 适配器属性 → IPv4 → “使用以下DNS” | 网络偏好设置 → Wi-Fi → “DNS”标签页 | `/etc/resolv.conf`文件修改 |
例如,Ubuntu系统需通过`nm-connection-editor`工具修改连接配置,而Windows用户更依赖图形化界面。
五、路由器后台关键设置
Web管理界面核心参数
登录路由器后台后,需重点调整以下模块:
- WAN口设置:选择上网方式(动态IP/PPPoE),输入运营商账号密码。
小米路由器的“智能限速”功能可通过App直接拖动带宽分配条,适合视频教程动态演示。
六、故障排查与解决方案
| 故障现象 |
|---|


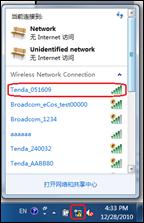

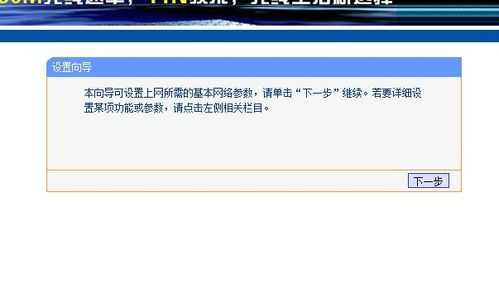

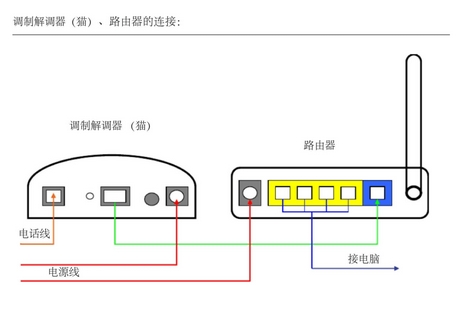








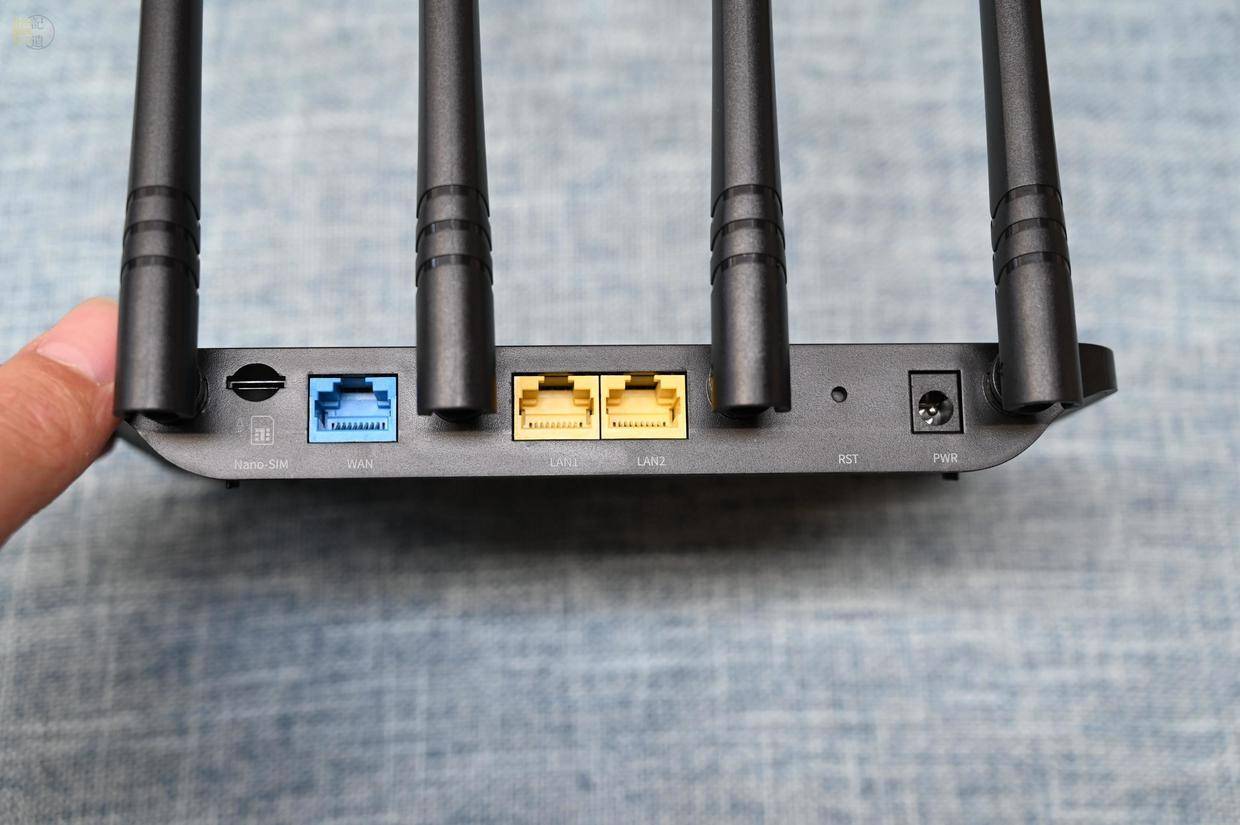




发表评论