Excel表格作为数据处理的核心工具,其局部截图需求广泛存在于报告制作、数据共享、问题反馈等场景中。传统全屏截图方式常包含冗余信息,而精准截取特定区域既能提升信息传递效率,又能保护数据隐私。实现Excel表格局部截图需结合软件功能、操作系统特性及第三方工具,本文将从八大技术路径深入剖析其实现逻辑与操作差异,并通过多维度对比揭示不同方法的适用场景与局限性。

一、Excel自带截图功能
Microsoft Excel自2013版本起集成基础截图工具,支持通过"屏幕截图"按钮捕捉可见区域。操作时需确保目标单元格处于视图范围内,点击"插入"→"插图"→"屏幕截图",选择"可见窗口"即可生成当前工作表截图。该方法优势在于原生集成,但仅能捕捉当前窗口内容,无法自定义选区。
二、键盘快捷键组合
Windows系统提供Ctrl+Shift+X组合键(部分版本需配合Win键)实现快速截图。操作时需先选中目标单元格区域,按下快捷键后自动将选区复制为图片。此方法精准度高,但需记忆复杂键位组合,且不同Excel版本存在兼容性差异。
三、第三方截图软件
专业工具如Snagit、Lightshot支持矩形选区、多边形截取等多种模式。以Snagit为例,启动程序后选择"区域"捕获类型,拖动框选Excel表格目标区域即可生成高清截图。此类工具提供注释、特效等扩展功能,但需额外安装软件。
四、手机端操作方案
移动端可通过Office Lens应用实现表格识别。打开App后选择"白板"模式,对准Excel表格拍摄,自动矫正透视变形并生成可编辑的PDF文件。该方法适合现场数据采集,但图像质量受拍摄环境影响较大。
五、打印为PDF再截图
通过"文件"→"导出"→"创建PDF/XPS文档"将表格保存为PDF文件,再用阅读器打开并截图。此方式可确保排版一致性,但需二次转换,且可能损失单元格边框细节。
六、VBA宏编程实现
编写CaptureRange宏可自动化截图流程。核心代码如下:
```vba Sub CaptureRange() Dim rng As Range Set rng = Application.InputBox("Select Range:", Type:=8) rng.CopyPicture Appearance:=xlScreen, Format:=xlPicture ActiveSheet.Pictures.Add(Left:=rng.Left, Top:=rng.Top).Shape = ActiveClipboard.Shape End Sub ```运行宏后选择目标区域,程序自动生成与选区完全匹配的图片对象。该方法适合批量处理,但需具备VBA编程基础。
七、WPS Office特色功能
国产办公软件WPS提供"输出为图片"功能。右键点击选中区域,选择"复制内容为图片",在弹出对话框中设置"如打印效果"模式,即可获得高精度截图。相比Excel原生功能,WPS对中文字体渲染更清晰。
八、浏览器扩展插件
Chrome浏览器扩展"Webpage Screenshot"支持将Excel网页版(Office Online)内容转为图片。安装插件后打开Excel文件,点击扩展图标选择"Capture Visible Part",可直接下载当前视图截图。此方法依赖网络环境,适合轻量级云端协作。
| 对比维度 | Excel自带工具 | 第三方软件 | 手机端方案 |
|---|---|---|---|
| 操作便捷性 | ★★☆ | ★★★ | ★☆☆ |
| 自定义程度 | ★☆☆ | ★★★ | ★★☆ |
| 输出质量 | ★★☆ | ★★★ | ★☆☆ |
| 功能特性 | 快捷键法 | VBA宏 | PDF转换 |
|---|---|---|---|
| 学习成本 | 低 | 高 | 中 |
| 批量处理 | × | √ | × |
| 跨平台支持 | √ | × | √ |
| 应用场景 | WPS方案 | 浏览器插件 | 专业截图工具 |
|---|---|---|---|
| 中文处理 | ★★★ | ★☆☆ | ★★☆ |
| 云端协作 | × | √ | × |
| 注释标注 | × | × | √ |
在实际应用中,选择何种截图方式需综合考虑数据敏感性、输出质量要求及操作效率。对于常规文档制作,Excel自带功能与快捷键组合已能满足基本需求;涉及精确批注或特殊形状截取时,第三方工具更具优势;移动办公场景则推荐手机端OCR识别方案。值得注意的是,所有截图方法均存在数据静态化风险,重要报表建议同步保存原始Excel文件以便后续修改。未来随着AI技术的发展,智能识别动态数据区域并自动生成标注截图的功能有望进一步优化工作效率。












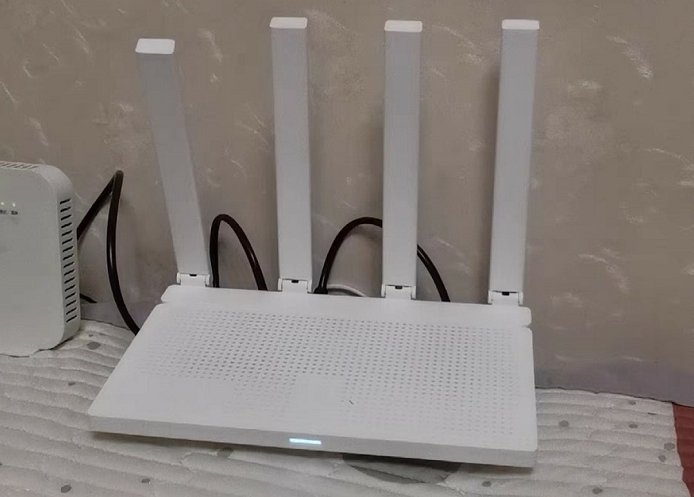
发表评论