在Windows 7操作系统中,屏幕亮度的调节涉及系统设置、显卡驱动及硬件功能的协同。对于搭载AMD显卡的设备,用户常因驱动版本、系统兼容性或硬件设计差异遇到调节困难。本文从系统功能、驱动配置、快捷键支持等八个维度,全面解析Win7下AMD显卡屏幕亮度的调节方法,并通过对比表格呈现不同方案的优劣。

一、系统自带亮度调节功能
Windows 7默认通过显示适配器驱动程序提供亮度调节支持。用户可通过以下路径操作:
- 右键点击桌面空白处,选择“屏幕分辨率”
- 点击“高级设置”进入显卡属性面板
- 在颜色管理或显示设置选项卡中寻找亮度滑块
该方法依赖显卡驱动对系统API的支持程度,部分老旧AMD驱动可能未集成此功能。
二、AMD Catalyst控制面板调节
AMD自有控制程序提供更专业的调节选项:
- 桌面右键打开“AMD Catalyst Control Center”
- 导航至“显示”→“颜色”或“桌面”选项卡
- 通过“亮度/对比度”滑块实时调整
需注意不同驱动版本的界面差异,例如12.x版本与15.x版本的菜单层级存在变化。
三、热键与功能键组合
笔记本电脑用户可尝试以下组合键:
| 品牌 | 亮度增加 | 亮度减少 |
|---|---|---|
| 华硕/宏碁 | Fn+F5/F6 | Fn+F5/F6 |
| 惠普/戴尔 | Fn+F8/F7 | Fn+F7/F8 |
| 联想 | Fn+↑/↓箭头键 | Fn+↑/↓箭头键 |
台式机需检查是否配备物理亮度调节按钮,部分AMD公版显卡需通过驱动内置控件实现。
四、电源计划关联设置
屏幕亮度与电源策略深度绑定,可通过以下步骤联动调节:
- 进入控制面板→电源选项
- 选择当前电源计划后点击“更改计划设置”
- 调整“显示亮度”滑动条并保存
此方法适合需要根据电池状态自动调节亮度的场景,但无法实现精细控制。
五、注册表编辑强制调节
当驱动面板失效时,可通过修改注册表实现:
- 运行regedit进入注册表编辑器
- 定位至
HKEY_LOCAL_MACHINESYSTEMControlSet001ControlClass{4D36E96C-E325-11CE-BFC1-08002BE10318} - 查找FeatureTestControl键值,修改为ffff并重启
此操作强制启用隐藏设置,但可能引发系统稳定性风险。
六、第三方工具辅助方案
| 工具名称 | 调节精度 | 驱动兼容性 | 额外功能 |
|---|---|---|---|
| f.lux | 低(仅色温) | 高 | 护眼模式 |
| Monitorian | 高(硬件级) | 中(需DP接口) | 多显示器同步 |
| Custom Resolution Utility | 中(软件模拟) | 低(需特定驱动) | 分辨率扩展 |
建议优先选择硬件级调节工具,避免图像质量损失。
七、显卡驱动版本影响分析
| 驱动版本 | 系统支持 | 控制面板功能 | 自动亮度调节 |
|---|---|---|---|
| 8.xx-11.xx | 仅限Win7 SP1 | 基础亮度滑块 | 不支持 |
| 12.xx-15.xx | Win7全版本 | 场景预设+自定义调节 | 可选启用 |
| 16.xx+ | 部分兼容(需管理员权限) | 简化界面 | 智能环境光感应 |
旧驱动可能导致功能缺失,建议通过AMD官网获取WHQL认证版本。
八、硬件级调节方案对比
| 调节方式 | 响应速度 | 系统资源占用 | 多屏支持 |
|---|---|---|---|
| 显卡驱动面板 | 即时生效 | 中等(持续后台) | 支持(需统一驱动) |
| 物理按键(笔记本) | 硬件级瞬时响应 | 极低(无进程) | 独立调节(需硬件支持) |
| DisplayPort MBT | 协议级延迟(约100ms) | 可忽略(仅通信开销) | 标准协议支持 |
台式机用户若主板集成度不足,可能需外接带硬件调节的显示器。
通过上述多维度的分析可见,Win7系统下AMD显卡的亮度调节需综合考虑硬件特性、驱动版本及系统设置。对于普通用户,优先推荐显卡控制面板或功能键组合;进阶用户可尝试注册表修改或第三方工具。值得注意的是,随着Windows 7技术支持终止,部分新驱动已不再优化对该系统的适配,建议在保证系统安全的前提下,通过回退驱动或升级硬件获得最佳体验。最终选择应兼顾操作便捷性、系统稳定性及硬件保护需求,避免因过度调节导致屏幕老化加速或能源浪费。














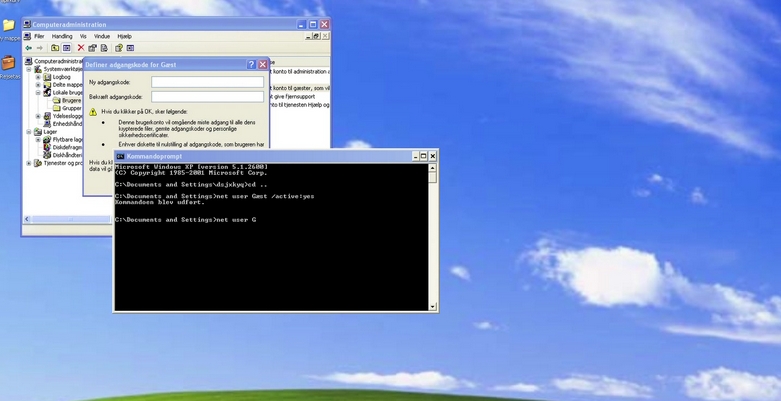



发表评论