Win10一键还原系统教程是解决系统故障、病毒入侵或性能问题的重要手段,其核心在于通过预设的恢复机制快速重建系统环境。微软提供的官方工具如“重置此PC”和“系统映像恢复”功能,结合第三方工具如EasyBCD、傲梅轻松备份等,为用户提供了多样化的选择。然而,不同方法在数据安全性、操作复杂度及适用场景上存在显著差异。例如,系统重置虽能快速清理问题,但会导致个人数据丢失;系统映像恢复可完整保留数据,但需提前备份;第三方工具则提供了更高级的备份策略和灵活性。本文将从原理、工具选择、操作流程、数据保护等八个维度深入分析,并通过对比表格直观呈现各方案的优劣,帮助用户根据实际需求选择最合适的还原方式。

一、系统还原原理与核心机制
Windows 10的一键还原功能基于两种核心技术:系统重置(Reset)和系统映像恢复(System Image Recovery)。前者通过清除系统分区并重新安装Windows实现“干净”重启,后者则通过预先创建的系统镜像文件完整覆盖现有系统文件。此外,第三方工具如Ghost克隆技术通过磁盘镜像复制实现快速恢复,而EFI/UEFI启动修复工具则针对引导问题提供解决方案。
| 还原方式 | 数据影响 | 操作时长 | 技术门槛 |
|---|---|---|---|
| 系统重置 | 个人文件默认保留,应用设置清空 | 15-30分钟 | 低 |
| 系统映像恢复 | 需手动指定备份位置,可能包含旧数据 | 30-60分钟 | 中 |
| 第三方工具克隆 | 完全覆盖,需提前备份 | 依镜像大小而定 | 高 |
二、官方工具的操作流程与限制
微软提供的“重置此PC”功能支持两种模式:保留个人文件或删除所有内容。用户需通过设置→更新与安全→恢复路径访问该功能。系统重置前需确保网络连接以下载必要组件,且会强制清除非系统分区的恢复分区。值得注意的是,若硬盘存在BitLocker加密,需提前关闭否则可能导致失败。
⚠️ 重要提示:系统重置无法解决硬件兼容性问题,且可能触发Windows激活验证。建议重置前记录产品密钥或使用数字授权账户。
三、系统映像备份与恢复策略
创建系统映像需通过控制面板→系统和安全→文件历史记录或第三方工具完成。推荐将镜像存储在外部HDD/SSD或网络共享文件夹。恢复时需进入高级启动菜单选择“系统映像恢复”,该过程会保留原系统分区结构,适合需要保留旧驱动及软件配置的场景。但需注意,若源镜像包含已感染的系统文件,恢复后可能再次出现相同故障。
| 备份介质 | 容量要求 | 恢复速度 | 数据完整性 |
|---|---|---|---|
| 外部机械硬盘 | ≥系统分区容量×1.5 | 较慢(机械盘速度) | 高 |
| USB 3.0移动硬盘 | ≥系统分区容量×1.2 | 较快(USB 3.0接口) | 中(可能存在坏块) |
| 网络共享文件夹 | 依赖局域网带宽 | 慢(受网络速率限制) | 低(网络传输风险) |
四、第三方工具的功能扩展与风险
工具如MiniTool ShadowMaker支持增量备份、计划任务及异机还原,而Acronis True Image则提供区块链校验防止镜像篡改。此类工具可备份整个磁盘或特定分区,但存在驱动兼容性问题——若目标硬件与原系统差异过大,可能因缺少驱动程序导致蓝屏。此外,免费版通常限制备份大小或功能,商业版年费约30-80美元。
五、数据备份的关键节点控制
无论采用何种还原方式,以下数据需重点处理:
- 浏览器配置文件(如Chrome的User Data文件夹)
- 邮件客户端的PST/OST文件(Outlook、Thunderbird等)
- 软件授权文件(.lic/.dll格式)
- 加密容器(VeraCrypt、BitLocker To Go容器)
建议使用Robocopy命令行工具进行差异化备份,或通过OneDrive选择性同步功能迁移关键文档。对于游戏存档,需手动复制至非系统分区或云存储。
| 数据类型 | 备份优先级 | 推荐工具 | 恢复难度 |
|---|---|---|---|
| 系统注册表项 | 高(影响软件运行) | RegBack(内置工具) | 需管理员权限 |
| Edge/Chrome配置 | 中(可导出收藏夹) | 浏览器同步功能 | 低(云端恢复) |
| Office自定义模板 | 低(可重新下载) | OneDrive同步 | 自动(需登录账户) |
六、启动修复与紧急救援方案
当系统无法正常启动时,可通过以下方式进入恢复环境:
- 使用Windows安装介质引导,按Shift+F10调出命令行
- 输入
bcdedit /enum查看启动配置数据 - 执行
bootrec /fixmbr重建主引导记录 - 通过
sfc /scannow检查系统文件完整性
若仍无法修复,需使用WinRE(Windows恢复环境)中的“启动修复”功能,该工具会自动扫描并尝试修复启动问题,但可能无法解决硬盘物理损坏或UEFI固件漏洞。
七、典型场景的适配方案选择
| 场景类型 | 推荐方案 | 操作要点 | 风险等级 |
|---|---|---|---|
| 常规系统卡顿 | 系统重置(保留文件) | 提前卸载第三方杀毒软件 | 低 |
| 病毒感染深层 | 系统映像恢复 | 确保镜像创建于健康状态 | 中(需验证镜像安全性) |
| 硬盘升级迁移 | 第三方克隆工具(如Macrium Reflect)4K对齐检查/TRIM支持 | 高(硬件兼容性) |
八、操作后维护与系统优化
完成还原后需立即执行以下操作:
- 通过Windows Update安装最新补丁(禁用自动重启)
- 使用Driver Booster更新硬件驱动至认证版本
- 重置Windows Defender排除项并全盘扫描
- 检查系统保护设置(右击分区→属性→系统保护)
长期维护方面,建议每月创建新的系统映像,并定期清理Windows.old残留文件夹以释放空间。对于SSD用户,需启用TRIM功能并关闭虚拟内存以延长寿命。
从技术演进角度看,Windows 10的还原机制相较于早期版本已显著优化,但仍存在改进空间。例如,系统重置的“云下载”模式在网络不佳时容易中断,而第三方工具的过度商业化导致免费功能缩水。未来微软可能会整合AI诊断功能,自动判断最适合的恢复方案。对于普通用户,建议优先掌握官方工具的使用,并在遇到复杂问题时寻求专业技术支持。无论选择何种还原方式,始终保持数据备份习惯才是系统安全的根本保障。














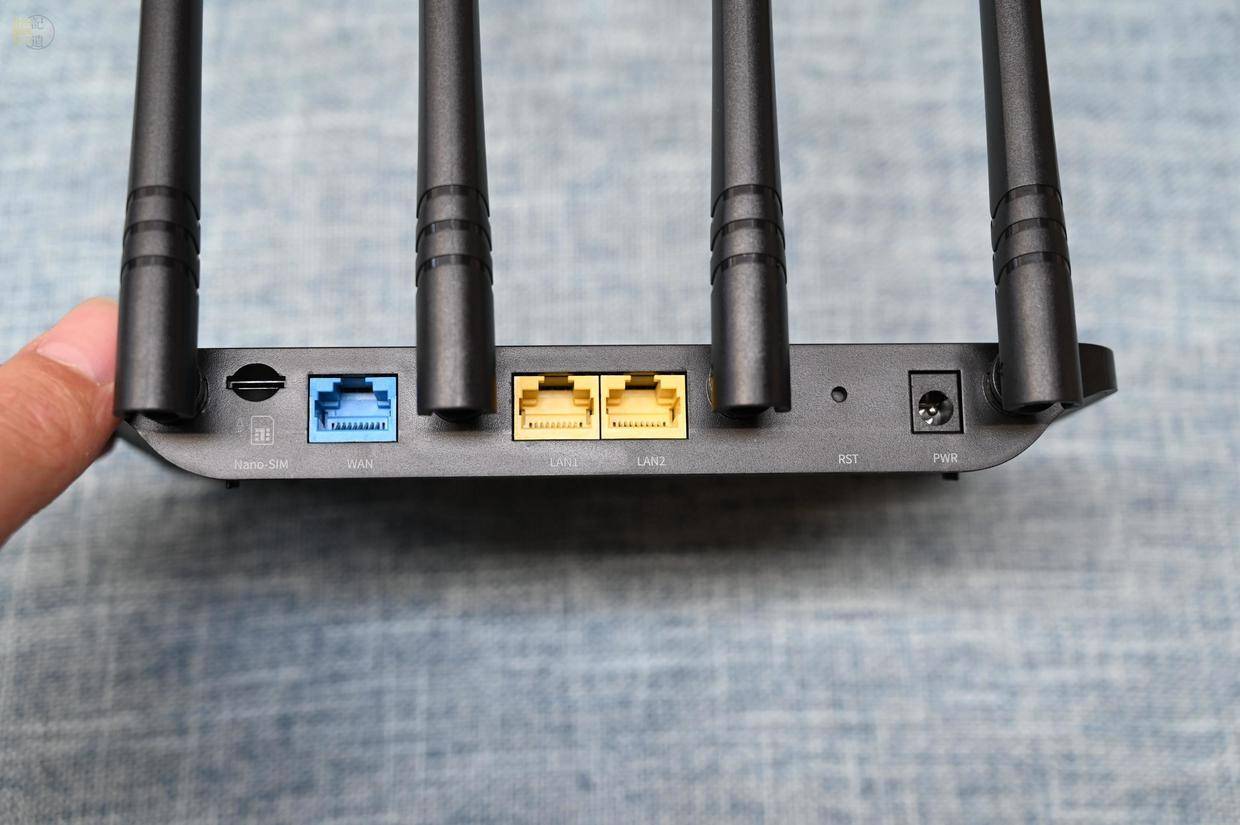



发表评论