在Windows 10操作系统中,引导修复是解决启动故障的核心手段。引导记录(Boot Record)和引导配置数据(BCD)的损坏可能导致系统无法正常启动,表现为"No boot device found""系统启动修复"循环等故障。微软通过内置的自动修复工具、命令行工具和高级启动选项提供了多维度解决方案。本文将从八个技术层面解析引导修复的原理与实践,结合不同场景的故障特征,对比分析各方法的适用性、操作复杂度及数据安全性。

一、系统自动修复工具应用
Windows 10内置的自动修复(Automated Repair)是初级解决方案,适用于BCD配置错误或简单驱动冲突。通过"高级启动选项"进入修复环境后,系统会自动扫描并尝试重置引导记录。该工具会保留原有系统分区数据,但可能无法处理复杂的MBR/GPT混合损坏或第三方引导管理器冲突。
| 核心功能 | 操作步骤 | 数据影响 |
|---|---|---|
| 自动扫描BCD错误 | 进入恢复环境→自动诊断→应用修复 | 无数据修改风险 |
二、命令提示符手动修复
当自动修复失效时,需使用命令行工具进行深度修复。常用命令包括bootrec重建BCD、bcdedit手动编辑引导配置、diskpart修复分区表。例如执行bootrec /fixmbr可重写MBR,bcdedit /enum可查看当前引导条目。此方法要求准确识别系统分区盘符,误操作可能导致数据丢失。
| 命令类型 | 典型指令 | 风险等级 |
|---|---|---|
| BCD重建 | bootrec /rebuildbcd | 中(需正确选择OS) |
| 分区修复 | diskpart → list volume | 高(误删分区风险) |
三、安全模式启动策略
安全模式通过最小化驱动加载规避启动冲突。F8快捷键或Shift+重启可进入菜单,选择"带网络连接的安全模式"可加载驱动签名强制绕过。对于显卡驱动导致的循环重启,禁用显卡驱动是关键,此时需通过设备管理器卸载问题驱动,再正常启动后重新安装认证驱动。
| 启动类型 | 适用场景 | 限制条件 |
|---|---|---|
| 低分辨率模式 | 显卡驱动冲突 | 需提前知道驱动路径 |
| 网络安全模式 | 系统文件损坏 | 依赖网络驱动支持 |
四、系统恢复盘创建与使用
通过Media Creation Tool制作的恢复U盘包含完整引导修复模块。在"恢复选项"中选择"疑难解答→高级选项→命令提示符",可执行离线修复。该方法优势在于独立于当前系统,可处理严重损坏场景,但需提前准备介质,且新版本系统可能因硬件变更导致恢复失败。
五、第三方工具辅助修复
工具如EasyBCD可可视化编辑BCD,MiniTool Partition Wizard能修复GPT分区。但第三方工具存在兼容性风险,建议优先使用原生工具。例如使用AOMEI Partition Assistant的"重建MBR"功能时,需严格确认活动分区避免误操作。
| 工具类型 | 代表软件 | 风险点 |
|---|---|---|
| BCD编辑 | EasyBCD | 误删启动条目 |
| 分区修复 | DiskGenius | GPT/MBR转换风险 |
六、UEFI/BIOS模式修复差异
UEFI模式下需修复EFI分区(通常为隐藏的FAT32分区),而Legacy BIOS模式侧重MBR修复。使用bcdboot C:Windows /s V:命令时,V:盘需指向EFI系统分区。GPT磁盘转换需同步修复ESP分区,否则会出现"BOOTX64.efi missing"错误。
七、双系统引导修复策略
多引导环境需重建BCD条目。通过bcdedit /create添加新启动项,指定description和device参数。修复时需注意引导顺序,使用bcdedit /displayorder调整优先级。若Linux引导项丢失,需在EFI/boot目录手动添加启动文件。
八、灾难恢复与预防机制
定期创建系统镜像(通过控制面板→系统保护)可在引导崩溃时快速还原。启用"系统保护"功能需分配足够还原点空间。对于关键业务系统,建议部署独立引导分区并定期备份BCD注册表(C:BootBCD文件)。预防性措施包括保持驱动更新、禁用快速启动(防止非正常断电导致BCD损坏)以及定期检查磁盘SMART状态。
在实施引导修复时,需建立系统化诊断流程:首先通过自动修复排除简单错误,继而使用命令行工具定位具体故障点。对于复杂场景,应优先备份BCD配置和分区表,再进行破坏性操作。安全模式与恢复盘的结合使用能有效提升修复成功率。值得注意的是,频繁的引导修复可能隐含硬盘老化或内存故障,建议结合硬件诊断工具进行全面检测。最终,建立定期维护机制和多重备份策略才是保障系统可用性的治本之策。
















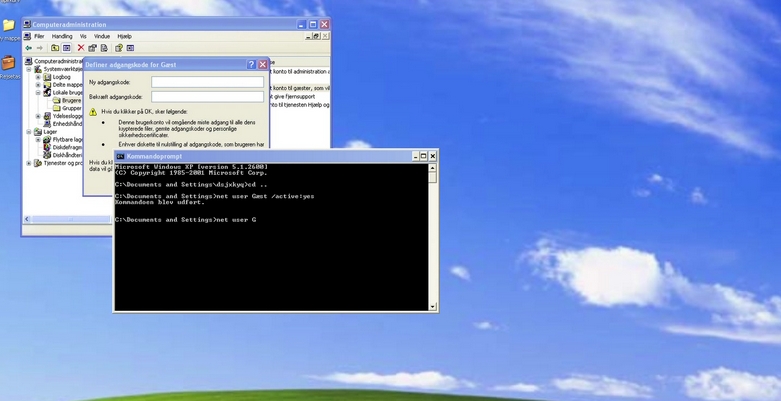


发表评论