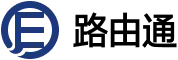win10亮度调节在哪里(Win10调亮度位置)
 92人看过
92人看过

在Windows 10操作系统中,亮度调节功能的实现路径因硬件配置、驱动版本及系统设置差异而呈现多样化特性。该功能既可以通过系统原生界面完成基础调整,也可能依赖显卡控制面板或设备专属程序实现精细化控制。对于笔记本电脑用户,热键组合与功能键的协同操作提供了快速调节途径;而台式机用户则需通过显示设置或显卡驱动工具进行操作。值得注意的是,部分设备可能存在多通道调节机制,例如同时支持系统级亮度控制和显卡驱动层调节,这种叠加设计既提升了操作灵活性,也增加了用户的认知门槛。

从技术实现层面分析,Windows 10的亮度调节本质是通过WDDM(Windows Display Driver Model)接口与显示器驱动程序交互,系统将用户输入的亮度值转换为EDID(Extended Display Identification Data)标准中的亮度控制指令。不同厂商的显示驱动可能采用差异化的控制逻辑,导致相同操作在不同设备上呈现不同效果。此外,英特尔、AMD、NVIDIA等显卡厂商提供的控制面板软件往往包含独立的亮度调节模块,这些工具通常支持更精细的色温调整和多屏亮度同步功能。
在实际使用场景中,用户可能遇到调节失效、亮度跳变异常等问题,这通常与驱动版本兼容性、电源管理策略或硬件故障相关。例如,某些节能型电源计划会强制限制亮度上限,而老旧显卡驱动可能无法正确解析高分辨率显示器的亮度控制指令。理解这些底层机制有助于用户针对性地选择调节方案,并在遇到问题时快速定位故障源。
一、系统快捷键调节
Windows 10为笔记本电脑用户提供了Fn+功能键的组合操作方式。具体按键组合因品牌而异,常见配置包括:
- Fn+F5/F6:戴尔、惠普等主流品牌
- Fn+F7/F8:联想ThinkPad系列
- Fn+F1/F2:部分日系笔记本
| 品牌 | 调节按键 | 特殊功能 |
|---|---|---|
| 戴尔灵越系列 | Fn+F5(减)/Fn+F6(增) | 支持三级背光调节 |
| 惠普暗影精灵 | Fn+F7(减)/Fn+F8(增) | 集成RGB键盘灯光联动 |
| 微软Surface | Fn+F11/F12 | 支持压力感应触控板联动 |
该方式的优势在于即时响应和操作便捷,但存在两个显著限制:一是依赖硬件支持,台式机键盘通常不具备此功能;二是调节精度有限,多数仅支持4-5级步进调整。
二、系统设置面板调节
通过Windows设置→系统→显示路径可访问图形化调节界面。该面板提供:
- 滑动条式连续调节(0-100%)
- 文本预览框实时显示效果
- 夜间模式开关(关联亮度)
| 调节维度 | 系统设置 | 显卡控制面板 | 硬件按键 |
|---|---|---|---|
| 调节精度 | 1%步进 | 依驱动而定(最高0.1%) | 固定级数 |
| 多屏支持 | 仅能控制主屏 | 支持多屏独立调节 | 单屏设备无效 |
| 附加功能 | 夜间模式/缩放 | 色域/色温调节 | 无扩展功能 |
该方式的核心优势是跨设备一致性,但存在多屏环境控制受限的问题。对于扩展屏幕,需通过对应显示器的OSD菜单单独调节。
三、显卡驱动程序调节
NVIDIA/AMD/Intel等厂商提供的专用控制面板包含高级显示设置:
- NVIDIA控制面板:桌面右键→NVIDIA控制面板→显示→调整桌面颜色设置
- AMD Radeon设置:系统托盘图标→颜色→亮度/对比度
- Intel HD Graphics:控制面板→图形属性→显示
| 显卡品牌 | 最大亮度值 | 色温调节范围 | 多屏策略 |
|---|---|---|---|
| NVIDIA | 200%(相对值) | 2500K-9500K | 独立记忆设置 |
| AMD | 150%(绝对值) | 3000K-8500K | 同步主屏设置 |
| Intel | 120%(相对值) | 无独立调节 | 仅支持单显 |
此类方法的特点是参数调节精细化,适合专业用户进行色彩校准。但需注意不同驱动版本的界面差异,且部分移动端显卡驱动可能精简此功能。
四、电源计划关联调节
Windows 10的电源计划包含亮度控制策略:
- 平衡模式:允许全范围调节
- 节能模式:最大亮度限制(通常≤80%)
- 高性能模式:解除亮度限制
| 电源计划 | 最大亮度 | 调节灵敏度 | 屏幕超时 |
|---|---|---|---|
| 节能模式 | 系统设置值的80% | 低(延迟明显) | 2分钟 |
| 平衡模式 | 硬件最大值 | 正常响应 | 5分钟 |
| 卓越性能 | 硬件最大值 | 高灵敏度 | 永不(可自定义) |
该机制常被忽视但影响显著,特别是在连接外接电源与电池模式切换时,系统可能自动降低亮度上限。建议在需要精确控制时检查当前电源计划配置。
五、触摸屏设备调节
针对Surface Pro/Book等触控设备,Windows 10提供两种特殊调节方式:
- 动作中心快捷栏:点击通知图标→展开亮度调节滑块
- 物理旋钮控制:部分机型配备压感式亮度旋钮
| 设备类型 | 调节方式 | 最小亮度阈值 | 触控反馈 |
|---|---|---|---|
| Surface Pro 9 | 手势滑块+物理键 | 10%(防止纯黑) | 震动提示 |
| 戴尔Latitude 7400 | 触控栏滑动 | 5%(商务模式) | 声音提示 |
| 三星Galaxy Book | 虚拟滚轮+快捷键 | 8%(省电模式) | 视觉动效 |
触控设备的调节逻辑注重手势兼容性,但存在误触风险。建议在精密调整时优先使用物理按键或系统菜单。
六、命令行高级调节
通过PowerShell可执行脚本化控制:
- 基础命令:`wmic path win32_videocontroller get brightness`
- 设置命令:`(Get-WmiObject -Namespace root/wmi -Class WmiMonitorBrightness).CurrentBrightness = X`
- 批量处理:结合`foreach`循环控制多屏亮度
| 操作类型 | 命令示例 | 权限要求 | 适用场景 |
|---|---|---|---|
| 查询当前值 | wmic path win32_videocontroller get brightness | 普通用户 | 自动化脚本获取状态 |
| 设置固定值 | (Get-WmiObject -Namespace root/wmi -Class WmiMonitorBrightness).CurrentBrightness=50 | 管理员权限 | 远程桌面控制 |
| 批量设置 | Get-DisplayResolution | ForEach Set-Brightness -Level $_.Target | PowerShell Remoting | 多屏环境同步 |
该方法适用于企业级批量部署或远程管理场景,但需要精确计算WMI类数值与实际亮度的映射关系,普通用户慎用。
七、注册表深层设置
高级用户可通过修改注册表实现隐藏功能:
- 路径:`HKEY_LOCAL_MACHINESYSTEMCurrentControlSetControlClass`
- 查找包含"Monitor"的子项
- 修改"Brightness"键值(0-255)
| 注册表项 | 数据类型 | 取值范围 | 生效条件 |
|---|---|---|---|
| Brightness | REG_WORD | 0-255(十进制) | 重启后应用 |
| PersistBrightness | REG_DWORD | 0/1 | 启用记忆功能 |
| QuickSync | REG_MULTI_SZ | 键值组合 | 优化调节延迟 |
直接操作注册表存在系统崩溃风险,建议修改前导出备份。该方式主要用于解决驱动层面的异常问题,如亮度调节失效但硬件功能正常的情况。

当系统原生方案不足时,可选用以下工具: