Windows 10作为微软主流操作系统,其截图功能集成了传统键鼠操作与现代化界面设计,为用户提供了多样化的屏幕捕捉方案。系统内置四种核心截图方式,涵盖全屏、当前窗口、自由区域及滚动窗口等常见需求,同时支持与其他工具(如Office、浏览器)的协同操作。不同方法在快捷键效率、编辑灵活性、文件管理逻辑等方面存在显著差异,用户需根据实际场景选择最优方案。例如,游戏场景需兼容DirectX的专用工具,而快速分享则依赖剪贴板直传功能。本文将从操作逻辑、技术实现、场景适配等八个维度展开深度解析。

一、基础键位操作体系
Windows 10保留传统键位并新增组合键,形成阶梯式操作层级:
| 快捷键 | 功能描述 | 输出形式 | 存储路径 |
|---|---|---|---|
| PrtScn | 捕获全屏图像 | 完整桌面画面 | 自动存入剪贴板 |
| Alt+PrtScn | 捕获活动窗口 | 当前聚焦窗口 | 剪贴板缓存 |
| Win+PrtScn | 捕获全屏并保存 | PNG格式图像 | 「图片/屏幕截图」文件夹 |
基础键位满足最低限度的截图需求,但存在明显局限:未提供即时预览功能,且PNG格式文件体积较大。建议搭配黏贴至画图工具进行二次编辑,或通过Ctrl+V直接粘贴至Word文档。
二、现代化截图工具「截图与草图」
Win+Shift+S组合键激活全新截图交互模式,其技术特性如下:
| 操作阶段 | 交互特征 | 扩展功能 |
|---|---|---|
| 触发方式 | 屏幕变灰并自动缩小 | 支持触控笔精确选取 |
| 区域选择 | 矩形/自由形状/窗口模式 | 动态显示选区尺寸 |
| 编辑面板 | 即时预览与标注工具 | 支持荧光笔/马赛克/文字插入 |
该工具采用UWP架构,与平板模式深度适配。用户可通过通知中心磁贴快速启动,或在「设置-轻松使用」中自定义快捷键。生成的图片默认保存为SVG矢量格式,便于后续无损缩放。
三、滚动截图专项处理
针对网页、文档等超长内容,需采用特殊操作流程:
- 打开目标页面(如Edge浏览器)
- 执行Win+Shift+S调出截图工具
- 点击「捕获滚动窗口」按钮(位于工具栏)
- 系统自动滚动并拼接多屏内容
- 生成带滚动条标记的长图文件
此功能依赖应用程序的渲染接口,对老旧程序兼容性有限。建议优先用于Microsoft Edge、Chrome等现代浏览器,文件保存格式为JPEG以控制体积。
四、游戏场景特殊解决方案
DX/GL类3D游戏存在以下截屏难点:
| 传统方法 | 局限性 | 替代方案 |
|---|---|---|
| PrtScn键 | 捕获游戏内UI但缺失渲染效果 | 游戏内置截图键(F12) |
| Alt+PrtScn | 无法捕捉全屏游戏画面 | GPU控制面板(如NVIDIA Share) |
| 第三方工具 | 可能触发反作弊检测 | Steam覆盖截图功能 |
推荐使用Windows Game Bar(Win+G),支持4K分辨率录制与时间戳标记。需在「设置-游戏」中开启后台录制功能,截图自动存入「捕获」文件夹。
五、多平台协作传输方案
跨设备共享截图需构建传输链路:
| 源设备 | 传输方式 | 目标端处理 |
|---|---|---|
| PC端 | 复制到剪贴板 | 手机WPS Office直接粘贴 |
| Surface | OneNote同步图谱 | 平板端继续标注 |
| Win10系统 | 云端剪贴板(需登录MS账户) | 其他Windows设备即时获取 |
企业用户可通过Microsoft Flow设置自动化流程,将截图自动附加邮件发送至审批人。教育场景推荐使用Class Notebook实现师生实时共享。
六、高级批注与管理技巧
提升截图利用率的核心方法:
- 建立标准化命名规则(日期+项目+版本号)
- 使用元数据标记(右键-属性-详情 tab)
- 创建智能相册(按拍摄时间自动分类)
- 开发快捷工作流(截图→OCR识别→翻译一体化)
推荐安装Screen Sketch Tool插件,实现截图自动上传至团队云盘,并通过SharePoint进行版本控制。
七、第三方工具兼容性矩阵
主流截图软件与系统的适配关系:
| 工具类型 | 优势功能 | 系统级整合 | 潜在冲突 |
|---|---|---|---|
| Snipaste | 像素级标注/马赛克 | 支持Pin到桌面 | 热键可能与UWP应用重叠 |
| Lightshot | 自动识别窗口区域 | 保存路径可关联系统图库 | 中文路径可能出现乱码 |
| ShareX | 工作流自动化/上传图床 | 深度集成PowerToys | 配置复杂不适合新手 |
建议在「设置-应用-启动」中禁用冲突工具,通过AutoHotkey重映射快捷键避免冲突。企业环境需注意组策略限制对第三方工具的影响。
敏感场景下的数据保护策略:
















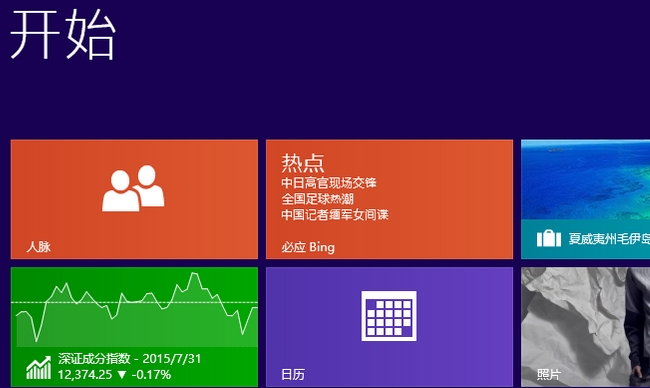


发表评论