在Windows操作系统的使用历程中,Win7凭借其稳定性和兼容性占据了重要地位。随着技术迭代,用户仍可能面临需要格式化Win7电脑的场景,例如系统重装、数据清理或硬盘故障修复。格式化作为重置存储设备的关键操作,涉及数据安全性、系统兼容性及操作风险等多个维度。本文将从八个角度深入剖析Win7电脑的格式化方法,结合实操经验与技术原理,提供系统性解决方案。
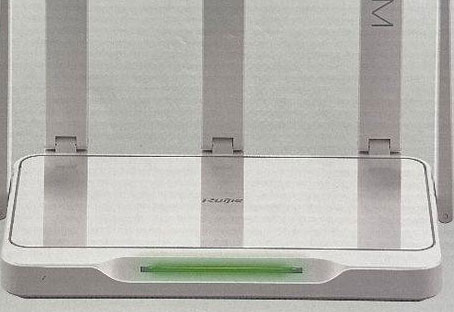
格式化的本质是重建文件系统架构,不同方法在数据擦除程度、操作门槛及适用场景上差异显著。例如,系统内格式化依赖图形界面,适合普通用户快速清理分区;而命令行或安装介质格式化则面向复杂场景,如引导区修复或全盘初始化。需特别注意,格式化会清除目标分区所有数据,且不同工具对坏扇区的处理能力直接影响后续使用体验。以下内容将通过技术对比、操作流程拆解及风险评估,全面解析Win7格式化的核心要点。
一、系统内格式化操作流程
图形界面操作步骤
通过Win7自带的磁盘管理工具,用户可在系统正常运行时格式化分区,具体流程如下:
- 右键点击桌面计算机图标,选择管理。
- 在磁盘管理模块中,右键目标分区,点击格式化。
- 选择文件系统(建议NTFS)、分配单元大小(默认4096字节),勾选执行快速格式化。
- 点击确定后等待进度条完成。
此方法仅能处理非系统分区,若需格式化C盘需借助其他方案。快速格式化仅删除文件索引,数据可通过恢复软件还原,而完全格式化则覆盖磁盘扇区,耗时更长但更安全。
| 操作类型 | 数据擦除方式 | 耗时 | 适用场景 |
|---|---|---|---|
| 快速格式化 | 仅清除文件索引 | 短 | 普通数据清理 |
| 完全格式化 | 覆盖全部扇区 | 长 | 机密数据销毁 |
二、安装介质引导格式化
USB/DVD启动盘操作
当系统无法正常启动时,需通过安装介质进入WinPE环境执行格式化:
- 制作Win7启动盘(需ISO镜像与Rufus工具)。
- 设置BIOS从USB/DVD启动,进入安装界面。
- 选择自定义安装,定位目标分区后点击格式化。
- 完成格式化后继续安装流程或重启。
- /Q:执行快速格式化
- /FS:指定文件系统(FAT32/NTFS/exFAT)
- /V:设置卷标
- /P:n:重复覆盖n次(增强数据擦除)
- 通过控制面板→备份和还原创建系统映像。
- 使用Windows Easy Transfer迁移用户文件。
- 第三方工具如EaseUS Todo PCTrans支持跨系统迁移。
- 插入安装介质启动,选择自定义安装。
- 划分系统分区(建议C盘≥50GB)。
- 安装过程中选择不激活,以便后续部署驱动。
- 进入系统后通过设备管理器更新硬件驱动。
该方法可格式化系统分区,但需注意安装源介质的版本需与目标系统匹配(如家庭版/旗舰版),否则可能因驱动不兼容导致失败。
| 介质类型 | 制作工具 | 兼容性 | 功能扩展 |
|---|---|---|---|
| USB启动盘 | Rufus/UltraISO | 高 | 支持UEFI启动 |
| DVD光盘 | BurnAware | 中 | 需光驱支持 |
| U盘+WinPE | 微PE工具箱 | 高 | 集成磁盘工具 |
三、命令行强制格式化
CMD与PowerShell指令
对于高级用户,命令行工具可突破图形界面的限制:
format X: /Q /FS:NTFS /V:DriveLabel参数说明:
此方法支持自动化脚本批处理,但需在管理员权限下运行。若格式化系统分区,需通过WinRE(Windows恢复环境)启动修复模式。
| 指令类型 | 功能特性 | 风险等级 | 适用对象 |
|---|---|---|---|
| FORMAT命令 | 基础格式化/卷标设置 | 低 | 普通用户 |
| PowerShell | 脚本化批量操作 | 中 | 运维人员 |
| DiskPart | 分区重建与格式化 | 高 | 技术人员 |
四、第三方工具辅助方案
专业软件的功能对比
除系统自带工具外,第三方软件可提供更灵活的选项:
| 工具名称 | 核心功能 | 数据擦除强度 | 免费版本 |
|---|---|---|---|
| MiniTool Partition Wizard | 无损分区调整/格式化 | DoD 3次覆盖 | 是(基础功能) |
| DBAN(Darik's Boot and Nuke) | 全盘擦除/符合军规 | DoD 7次覆盖 | 否(开源免费) |
| HDDerase | 物理层数据粉碎 | 多模式填充(随机/0x00) | 是(功能受限) |
此类工具适合对数据安全性要求极高的场景,但需警惕过度擦除可能导致硬盘寿命缩短。例如,DBAN的Gutmann算法会显著增加耗时,但对SSD设备可能造成额外损耗。
五、数据备份与恢复策略
格式化前的必要准备
无论采用何种格式化方法,数据备份均为关键步骤:
若未提前备份,可尝试使用Recuva或Wise Data Recovery在快速格式化后恢复文件,但完全格式化或覆盖写入的数据不可逆。建议重要数据采用云存储+本地冗余备份的组合策略。
六、格式化后的系统配置
初始化设置与驱动安装
完成格式化后,需按以下步骤重构系统环境:
若使用UEFI启动,需确保分区格式为GPT且主分区已激活。对于NVMe协议的固态硬盘,建议下载厂商提供的专用驱动包。
七、常见问题与解决方案
典型故障排查
| 问题现象 | 可能原因 | 解决方法 |
|---|---|---|
| 格式化进度卡死 | 坏扇区过多/驱动冲突 | 更换SATA接口或低级格式化 |
| 无法格式化C盘 | 系统正在运行/权限不足 | 通过PE环境操作 |
| 格式化后蓝屏 | AHCI未开启/驱动缺失 |
遇到顽固问题时,可尝试Check Disk(chkdsk)扫描磁盘错误,或使用MD5校验工具检测镜像文件完整性。对于老旧机械硬盘,建议启用离线检测功能以排除物理损伤。
八、风险评估与规避建议
操作风险矩阵
| 风险类型 | 发生概率 | 影响程度 | 应对措施 |
|---|---|---|---|
| 数据误删 | 高 | 灾难性 | 双重备份+模拟测试 |
| 引导记录损坏 | 中 | 严重 | MBR修复工具预装 |
| 硬件损伤 | 低 | 中等 | 监控温度/电压 |
建议在操作前关闭杀毒软件的实时防护,避免拦截格式化进程。对于SSD设备,应禁用TRIM功能以防止重复擦写导致的磨损。企业级用户可考虑部署磁盘阵列RAID 1+5组合,在格式化前通过热备盘保障业务连续性。
通过上述多维度分析可见,Win7格式化并非单一操作,而是涉及系统架构、数据安全与硬件管理的系统性工程。无论是通过图形界面快速清理,还是借助专业工具深度擦除,均需根据实际需求权衡效率与风险。值得注意的是,随着Windows 11的普及,微软已逐步停止对Win7的技术支持,但在特定场景下(如老旧设备维护),掌握其格式化技术仍具有实用价值。未来,随着UEFI普及与NVMe协议演进,格式化工具需进一步适配新型硬件特性,而数据安全法规的完善也将推动擦除标准的升级。对于普通用户而言,建议优先使用系统内置功能,并始终遵循备份-操作-验证的黄金三角原则;技术人员则需关注底层扇区处理与驱动兼容性,以应对复杂场景的挑战。在数字化时代,存储介质的初始化不仅是技术操作,更是数据生命周期管理的重要环节。



















发表评论