Win7系统作为微软经典的操作系统,其远程桌面功能(Remote Desktop)为技术支持、远程办公及系统管理提供了重要支撑。该功能允许用户通过另一台设备访问并控制目标计算机,但其配置涉及系统设置、网络环境、权限管理等多个维度。本文将从八个核心方面深入剖析Win7远程桌面的开启流程及关键参数,结合多平台实际场景对比分析,帮助用户全面掌握配置要点。
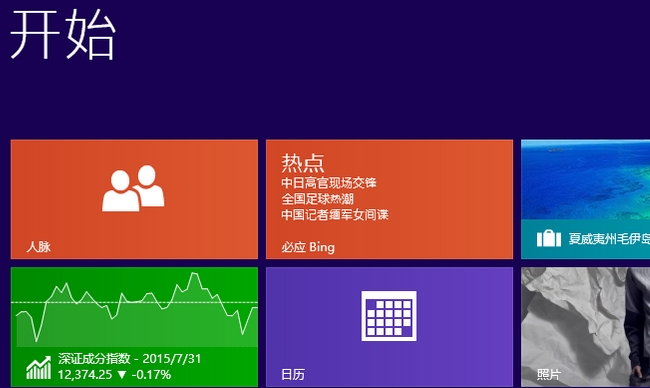
一、系统版本与功能支持验证
Windows 7的远程桌面功能(RDP)仅在专业版、企业版和旗舰版中原生支持,家庭普通版和家庭高级版需通过升级或第三方工具实现。
| 系统版本 | 远程桌面支持 | 升级路径 |
|---|---|---|
| Windows 7 专业版/企业版/旗舰版 | 原生支持 | 无需操作 |
| Windows 7 家庭普通版/高级版 | 不支持 | 需升级至专业版或使用第三方工具 |
二、基础设置:启用远程桌面服务
通过系统属性配置远程桌面的核心参数,需注意用户权限与网络类型的匹配。
- 右键点击“计算机”→“属性”→“远程设置”。
- 勾选“允许运行任意版本远程桌面的计算机连接”(推荐)或“仅允许运行使用网络级别身份验证的远程桌面的计算机连接”。
- 在“选择用户”栏添加允许远程登录的账户(建议创建专用账户)。
三、防火墙与网络策略配置
默认情况下,Windows防火墙可能阻止远程桌面端口(3389),需手动放行。
| 操作方式 | 适用场景 | 优先级 |
|---|---|---|
| 控制面板→Windows防火墙→允许程序→勾选RemoteDesk.exe | 普通用户 | 高 |
| 命令行执行 `netsh advfirewall firewall set rule group="remote desktop" new enable=yes` | 批量部署或自动化脚本 | 中 |
| 高级安全设置→入站规则→新建端口规则(TCP 3389) | 复杂网络环境(如多IP、VPN) | 低 |
四、用户账户与权限管理
远程桌面需依赖目标机的用户账户,需确保账户具备以下条件:
- 密码保护:账户必须设置强密码(建议12位以上混合字符)。
- 用户组权限:账户需属于Administrators组或远程桌面用户组(RDP Group)。
- 账户激活状态:禁用或过期账户无法用于远程登录。
五、网络类型与连接稳定性优化
不同网络环境下,远程桌面的表现差异显著,需针对性调整策略。
| 网络类型 | 典型问题 | 解决方案 |
|---|---|---|
| 局域网(LAN) | 高带宽低延迟,但可能存在IP冲突 | 固定目标机静态IP,启用网络发现 |
| 互联网(WAN) | 端口转发复杂,易被防火墙拦截 | 路由器映射3389端口,使用VPN加密传输 |
| 移动网络(4G/5G) | 带宽波动大,连接易中断 | 降低远程桌面分辨率(建议1280×800),启用网络自适应 |
六、安全加固与风险防范
远程桌面暴露可能引发入侵风险,需通过以下措施增强安全性:
- 限制远程桌面用户数量(系统属性→远程设置→“最多连接数”)。
- 启用网络级身份验证(NLA),防止未授权设备尝试连接。
- 关闭不需要的远程桌面协议(如仅允许RDP,禁用其他第三方协议)。
七、测试与故障排查
完成配置后需通过以下步骤验证功能:
- 本地测试:使用目标机自身远程桌面连接(输入“localhost”或“127.0.0.1”)。
- 跨设备测试:从另一台Windows设备输入目标机IP或域名。
- 日志检查:在事件查看器中查看ID为4000-4005的远程桌面服务日志。
0x102(权限不足)、0x204(防火墙拦截)。*八、性能优化与长期维护
为提升远程桌面体验,可从硬件、软件及网络三方面优化:
| 优化方向 | 具体措施 | 效果 |
|---|---|---|
| 硬件加速 | 启用GPU渲染(桌面连接属性→“体验”选项卡勾选硬件加速) | 减少画面撕裂,提升流畅度 |
| 带宽压缩 | 调整颜色位数(16位或24位)、禁用剪贴板重定向 | 降低数据传输量,适合低带宽环境 |
| 长期维护 | 定期更新远程桌面服务补丁,备份用户账户配置 | 避免安全漏洞,快速恢复故障 |
通过上述八个维度的系统化配置,Win7远程桌面可实现高效、安全的远程访问。实际应用中需根据场景动态调整参数,例如在公共网络中优先启用NLA,而在内网环境中可放宽限制以提升兼容性。值得注意的是,随着Windows系统的迭代,部分新特性(如多因素认证、虚拟化桌面)在Win7中无法直接支持,建议逐步向更新版本迁移以获得更完善的远程管理体验。最终,远程桌面的稳定性不仅依赖于技术配置,还需结合用户习惯与网络安全策略,形成完整的防护体系。



















发表评论