安装正版Windows 11系统是保障计算机安全性、稳定性和合规性的重要基础。相较于非正版系统,正版系统不仅能够获得微软官方的持续更新与技术支持,还能有效避免恶意软件植入、功能限制及法律风险。本文将从系统要求、安装前准备、安装流程、激活策略等八个维度展开分析,结合多平台实际场景,提供一份系统性操作指南。
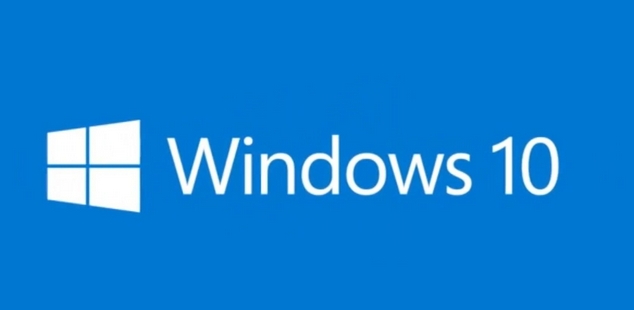
核心要点概述:正版Windows 11的安装需满足硬件兼容性、TPM 2.0信任模块、Secure Boot安全启动等硬性要求,同时需通过官方渠道获取镜像文件并完成激活。安装过程中需注意数据备份、分区规划及驱动适配问题。以下内容将结合具体操作步骤与对比分析,帮助用户规避常见风险。
一、系统要求与兼容性检查
安装Windows 11前需确保设备符合微软官方设定的最低硬件标准,并通过工具验证兼容性。
硬件要求
| 项目 | 最低要求 | 推荐配置 |
|---|---|---|
| 处理器 | 1GHz及以上,兼容64位架构 | 双核及以上,支持虚拟化技术 |
| 内存 | 4GB RAM | 8GB及以上 |
| 存储空间 | 64GB可用空间 | 128GB及以上(含系统预留分区) |
| 显卡 | 支持DirectX 12的集成显卡 | 独立显卡(DX12兼容) |
| 其他 | TPM 2.0模块、Secure Boot支持 | TPM 2.0及以上,UEFI启动模式 |
需通过微软PC健康检查工具(PC Health Check)或手动检查BIOS设置确认TPM与Secure Boot状态。若硬件不达标,可尝试通过修改注册表临时绕过TPM限制,但可能影响系统安全性。
二、安装前的数据备份与磁盘规划
数据备份策略
系统安装会格式化目标分区,需提前备份重要数据。推荐使用以下方式:
- 外部存储设备:移动硬盘或U盘拷贝文件。
- 云存储服务:OneDrive、百度网盘等同步关键数据。
- 系统自带备份:Windows 10/11的“备份与还原”功能创建系统镜像。
磁盘分区规划
| 分区类型 | 用途 | 建议容量 |
|---|---|---|
| 系统分区(C盘) | 安装Windows及核心程序 | 80-120GB(根据软件安装需求调整) |
| 数据分区(D盘/E盘) | 存储文档、视频等个人文件 | 剩余空间的70%-80% |
| 恢复分区 | 存放系统修复工具 | 5-10GB(可选) |
建议使用磁盘管理工具(如Diskpart或第三方软件)删除原有分区后重新创建,避免遗留分区导致安装失败。
三、正版系统镜像获取与启动盘制作
官方渠道下载
正版Windows 11镜像需通过微软官方网站或Media Creation Tool获取,避免使用第三方修改版。下载路径如下:
- 微软官网直接下载:访问Windows 11下载页面选择“下载ISO”。
- Media Creation Tool制作:运行工具后选择“创建安装介质”,插入U盘即可生成启动盘。
启动盘制作工具对比
| 工具名称 | 适用场景 | 优缺点 |
|---|---|---|
| Rufus | 快速制作UEFI启动盘 | 轻量级,支持GPT/MBR,但需手动配置参数 |
| Ventoy | 多系统镜像共存 | 免格式化重复写入,但兼容性依赖ISO格式 |
| 微软Media Tool | 官方标准流程 | 操作简单,但仅支持单一镜像 |
推荐使用Rufus或Media Tool,确保启动盘格式为FAT32且文件系统为UEFI模式。
四、BIOS/UEFI设置与安装流程
启动项优先级调整
插入启动盘后,需进入BIOS/UEFI界面设置启动顺序:
- 戴尔/惠普:开机按F2或Esc进入BIOS。
- 联想:开机按F1或Del。
- Mac:需先划分 Boot Camp 分区,重启后按Option键选择U盘。
在Security选项中启用Secure Boot,并在Boot菜单中将U盘设为第一启动项。
安装步骤详解
- 选择语言、时区和键盘布局,点击“下一步”。
- 点击“现在安装”并输入正版产品密钥(或选择“我没有密钥”跳过)。
- 接受许可协议,选择“自定义:仅安装Windows”以避免自动分区。
- 选择目标分区(如C盘),点击“下一步”开始安装。
安装过程中需保持电源连接,避免中断导致系统损坏。
五、系统激活与数字许可证管理
激活方式对比
| 激活类型 | 适用场景 | 操作步骤 |
|---|---|---|
| 数字许可证激活 | 同一硬件设备重装系统 | 联网后自动关联微软账户 |
| 产品密钥激活 | 新购密钥或硬件变更 | 手动输入25位密钥并联网验证 |
| 电话激活 | 网络环境受限或密钥异常 | 拨打微软客服获取确认ID |
若出现“无法激活”提示,需检查BIOS中是否存在残留的OEM信息,或通过slmgr.vbs命令清理密钥记录。
六、驱动程序安装与系统优化
驱动安装优先级
安装完成后需立即安装驱动程序,顺序如下:
- 芯片组驱动:确保主板功能正常。
- 显卡驱动:提升显示效果与性能。
- 网络驱动:保障联网更新其他设备。
- 外设驱动:如声卡、USB设备等。
推荐渠道:设备制造商官网(如戴尔Support、华硕Service)下载对应型号驱动,避免使用第三方工具(如驱动精灵)导致兼容性问题。
系统优化策略
- 关闭后台服务:禁用Superfetch、Windows Update等非必要服务。
- 调整虚拟内存:手动设置分页文件大小以减少磁盘占用。
- 启用存储感知:自动清理临时文件,释放系统分区空间。
七、常见问题与解决方案
典型问题排查
| 问题现象 | 可能原因 | 解决方法 |
|---|---|---|
| 安装卡在Logo界面 | UEFI模式不兼容或启动盘损坏 | 更换启动盘格式,尝试Legacy模式启动 |
| TPM错误提示 | BIOS未开启TPM或硬件不支持 | 通过注册表添加TPM模拟条目(慎用) |
| 激活失败(0xC004F079) | 硬件变更导致数字许可证失效 | 拨打微软客服重新绑定设备ID |
遇到无法解决的故障时,可使用WinRE(Windows恢复环境)中的“重置此电脑”功能保留个人文件重装系统。
八、正版系统维护与长期更新策略
更新机制管理
Windows Update默认自动下载更新,但可通过高级设置调整策略:
- 暂停更新:避免重大版本更新导致兼容性问题。
- 手动筛选:隐藏可选驱动更新,仅安装安全补丁。
- WUFL过滤:使用工具阻止特定更新代码(如KBxxxxx)。
{
更多相关文章
电脑重装系统还是慢
最近经常碰到了不少电脑问题。这两天碰到有两台电脑很慢,很卡。配置不用说了,都不能用U盘启动的。各种清理各种优化不见效果,他们再三要求重装系统。其实自我认为最讨厌的就是重装系统,好像什么问题不能解决就装系统解决一样。好吧,重装。用Gho t还原了系统,花了快20分钟。装了无数的系统感觉再差的电脑也不用...
完整恢复玩客云官方固件,恢复迅雷下载和备份(5.20更新)
完整恢复玩客云官方固件,恢复迅雷下载和备份教程用到了网络上的一些方法加上自己验证,和自己加载文件修改物理地址方法而写的这篇教程。玩客云刷第三方固件玩客云刷ubuntu系统(不写入emmc)关于玩客云刷机的各种刷机方法说明玩客云刷机相关软件固件更新刷了各种固件,最后都不是很满意,还是喜欢玩客云的下载和...
(必成功)Win11找不到虚拟机监控程序 错误代码:0x0351000的解决方法
在win11操作系统中出现了Window 沙盒无法打开(错误代码:0x0351000)的错误提示,该如何解决呢?如下图所示,出现该故障是由于没有启动虚拟机监控程序导致的,针对这一问题大家可以通过
更新Windows11后无法显示无线网络图标怎么办?
更新wingdow 11后发现没有连接无线网络的图标,每次都去设置里面连接,非常的麻烦。在网上找了一下,说什么设置服务,重新安装驱动都没有用,其实解决起来很简单。这么让无线网连接恢复正常,让各位用户都可以进行上网呢?
最近经常碰到了不少电脑问题。这两天碰到有两台电脑很慢,很卡。配置不用说了,都不能用U盘启动的。各种清理各种优化不见效果,他们再三要求重装系统。其实自我认为最讨厌的就是重装系统,好像什么问题不能解决就装系统解决一样。好吧,重装。用Gho t还原了系统,花了快20分钟。装了无数的系统感觉再差的电脑也不用...
完整恢复玩客云官方固件,恢复迅雷下载和备份教程用到了网络上的一些方法加上自己验证,和自己加载文件修改物理地址方法而写的这篇教程。玩客云刷第三方固件玩客云刷ubuntu系统(不写入emmc)关于玩客云刷机的各种刷机方法说明玩客云刷机相关软件固件更新刷了各种固件,最后都不是很满意,还是喜欢玩客云的下载和...
在win11操作系统中出现了Window 沙盒无法打开(错误代码:0x0351000)的错误提示,该如何解决呢?如下图所示,出现该故障是由于没有启动虚拟机监控程序导致的,针对这一问题大家可以通过
更新wingdow 11后发现没有连接无线网络的图标,每次都去设置里面连接,非常的麻烦。在网上找了一下,说什么设置服务,重新安装驱动都没有用,其实解决起来很简单。这么让无线网连接恢复正常,让各位用户都可以进行上网呢? {
更多相关文章
电脑重装系统还是慢
完整恢复玩客云官方固件,恢复迅雷下载和备份(5.20更新)
(必成功)Win11找不到虚拟机监控程序 错误代码:0x0351000的解决方法
更新Windows11后无法显示无线网络图标怎么办?



















发表评论