在数字化时代,虚拟机技术已成为解决系统兼容、软件测试及多环境需求的核心工具。安装Windows 7虚拟机不仅是技术实践的典型场景,更是理解虚拟化架构、操作系统交互与资源管理的重要切入点。相较于直接安装物理机系统,虚拟机安装需兼顾宿主机性能、虚拟化软件特性及Windows 7的硬件兼容性,其流程涉及软件选型、配置优化、驱动适配等多个维度。本教程将从八个关键层面展开,涵盖从环境搭建到性能调优的全周期操作,并通过深度对比表格解析不同方案的差异,旨在为用户提供系统性指导。

一、安装前环境准备
虚拟机安装需满足宿主机硬件支持、软件兼容性及系统权限要求。
| 项目 | VMware | VirtualBox | Hyper-V |
|---|---|---|---|
| 最低内存 | 4GB(建议8GB) | 2GB(建议6GB) | 4GB(建议8GB) |
| CPU要求 | Intel/AMD 64位支持VT/AMD-V | 同上 | 仅支持Windows专业版及以上宿主机 |
| 存储空间 | 至少20GB空闲(虚拟机+宿主机) | 同上 | 同上 |
环境准备阶段需检查BIOS中虚拟化技术(如Intel VT-x/AMD-V)是否启用,并通过dxdiag命令确认宿主机硬件信息。建议关闭宿主机不必要的后台程序以释放资源。
二、虚拟机软件选择与安装
主流虚拟机软件特性对比如下:
| 维度 | VMware Workstation | Oracle VirtualBox | Microsoft Hyper-V |
|---|---|---|---|
| 商业/开源 | 付费(Pro版) | 免费开源 | Windows免费内置 |
| 系统支持 | Windows/Linux | Windows/Linux/macOS | 仅Windows |
| 快照功能 | 支持多层快照 | 支持快照链 | 基础快照 |
推荐新手优先选择VirtualBox,其轻量化与跨平台特性适合快速上手;如需高性能或企业级功能(如USB设备直连),可选用VMware Workstation。Hyper-V仅限Windows专业版及以上宿主机使用。
三、创建虚拟机核心步骤
- 新建虚拟机:选择“自定义配置”以精细化控制参数。
- 硬件兼容性设置:
- CPU:分配2核以上(建议开启虚拟化指令集支持)。
- 内存:动态分配2-4GB(Windows 7 32位最低1GB,64位最低2GB)。
- 硬盘:创建20GB以上动态磁盘(VMware使用.vmdk,VirtualBox使用.vdi)。
- 网络适配器:默认桥接模式(需IP段无冲突),NAT模式适用于隔离环境。
- ISO加载:挂载Windows 7原版镜像(推荐MSDN或官方下载)。
此阶段需注意:UEFI+GPT模式可能引发Secure Boot问题,建议传统BIOS+MBR配置;若宿主机无光驱,需提前加载ISO镜像。
四、Windows 7安装流程
- 启动虚拟机:进入BIOS设置(通常按F2/Del),调整启动顺序为CD/DVD优先。
- 安装界面操作:
- 选择语言/键盘(中文/US国际键盘)。
- 点击“现在安装”并输入密钥(可选跳过,后续激活)。
- 分区与格式化:
方案 优点 缺点 单分区安装 简单快速 后期扩展困难 多分区划分 灵活管理 需预留系统保留分区 推荐分配C盘30GB以上,文件系统选择NTFS(不支持FAT32)。
- 驱动安装阶段:安装完成后需优先安装VMware Tools/Guest Additions以提升性能。
五、系统激活与更新策略
Windows 7激活方式对比:
| 方式 | 适用场景 | 风险提示 |
|---|---|---|
| 数字许可证激活 | 正版密钥 | 需联网验证 |
| KMS激活 | 企业批量部署 | 180天需续期 |
| MAK激活 | 混合环境 | 密钥泄露风险 |
建议通过微软官方渠道获取密钥,或使用TechBenchmark等工具绕过激活(仅用于技术测试)。系统更新需关闭自动推送,手动选择重要补丁。
六、网络与共享配置
虚拟机网络模式特性:
| 模式 | 用途 | IP分配 |
|---|---|---|
| 桥接(Bridged) | 需独立IP,与宿主机同网段 | DHCP或静态IP |
| NAT | 共享宿主机IP,隔离内网 | 虚拟机专用子网 |
| Host-only | 无外部网络访问 | 需手动配置 |
共享文件夹设置需安装Tools后,在设备管理器中启用“共享文件夹”功能,并选择“总是允许”以简化权限管理。
七、性能优化与资源管理
关键优化项包括:
- 内存分配:动态调整至宿主机总内存的50%以下。
可通过Ctrl+Shift+P实时监控虚拟机资源占用,避免宿主机卡顿。长期运行时建议关闭无关虚拟机并定期清理快照。
快照功能对比:
| 软件 |
|---|














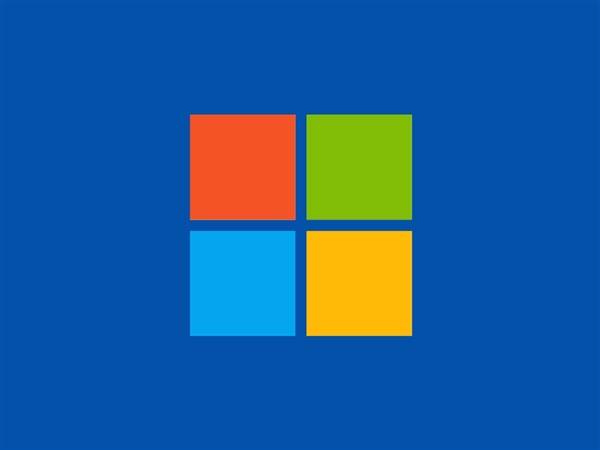


发表评论