Windows 10作为当前主流操作系统之一,其自动化功能为用户提供了高效的管理工具。自动关机功能通过系统内置任务计划、命令行工具或第三方软件实现,既能满足定时关闭需求,也可结合复杂条件触发。该功能在系统维护、资源节约及安全控制等场景中具有重要价值。本文将从技术原理、操作流程、权限管理等多维度解析Win10自动关机的实现方式,并通过对比分析帮助用户选择最优方案。

一、计划任务程序(Task Scheduler)
Windows任务计划程序是官方推荐的核心自动化工具,支持精确时间设定与多条件触发。
- 打开「任务计划程序」→ 创建基本任务 → 命名并选择触发器(每日/单次等)
- 设置具体时间参数(如每天23:59执行)
- 操作类型选择「启动程序」→ 程序/脚本填写shutdown.exe
- 添加参数:-s -t 0(立即关闭)或-s -t 60(60秒延迟)
- 完成向导后可在「任务计划程序库」查看/修改任务
| 核心参数 | 功能说明 | 示例场景 |
|---|---|---|
| -s | 关闭计算机 | 每日定时关机 |
| -r | 重启计算机 | 更新后自动重启 |
| -f | 强制关闭进程 | 终止卡死程序 |
二、命令提示符(CMD)直接执行
通过系统自带的shutdown命令可实现即时或延时操作,适合临时性需求。
| 命令结构 | 参数解析 | 典型应用 |
|---|---|---|
| shutdown /s /t 30 | 30秒后关机 | 下载完成后自动关闭 |
| shutdown /r /f /t 0 | 立即强制重启 | 系统更新后重启 |
| shutdown /a | 取消待机关机 | 误触发时紧急终止 |
注意:需在管理员权限下运行,否则可能提示权限不足。可通过右键CMD图标选择「以管理员身份运行」解决。
三、PowerShell脚本控制
相比CMD,PowerShell提供更灵活的编程接口,适合批量部署。
$shutdown = New-ScheduledTaskAction -Execute 'shutdown.exe' -Argument '-s' $trigger = New-ScheduledTaskTrigger -Daily -At 1AM Register-ScheduledTask -TaskName "AutoShutdown" -Action $shutdown -Trigger $trigger
| 技术特性 | CMD | PowerShell | 任务计划程序 |
|---|---|---|---|
| 交互界面 | 命令行直接输入 | 脚本编写/模块调用 | 图形化向导配置 |
| 权限要求 | 需管理员权限 | 需脚本执行权限 | 任务创建时需确认权限 |
| 功能扩展 | 单一指令操作 | 支持复杂逻辑编排 | 可关联多个触发条件 |
四、第三方工具集成
当系统原生功能不足时,可选用专业工具增强自动化能力。
| 工具类型 | 代表软件 | 核心优势 | 潜在风险 |
|---|---|---|---|
| 轻量级工具 | Wise Auto Shutdown | 倒计时提醒/日志记录 | 捆绑软件安装 |
| 系统增强 | NirCmd | 命令行参数丰富 | 学习成本较高 |
| 远程控制 | TeamViewer | 跨网络唤醒关机 | 商业授权费用 |
建议优先使用系统原生方案,确需扩展功能时再评估第三方工具的安全性。注意检查软件数字签名及用户评价。
五、组策略高级设置
面向企业用户的组策略提供批量管理方案,适用于域环境。
- 运行gpedit.msc → 计算机配置 → Windows设置 → 安全设置 → 本地策略 → 安全选项
- 找到「关闭系统: 允许系统通过远程桌面服务关闭」并启用
- 配合任务计划实现远程触发关机(需开启Remote Shutdown策略)
注意:此方法仅适用于Pro/Enterprise版本,家庭版不支持组策略编辑器。
六、注册表键值修改
通过修改特定注册表项可调整系统默认行为,需谨慎操作。
| 注册表路径 | 键值名称 | 数据类型 | 功能描述 |
|---|---|---|---|
| HKEY_LOCAL_MACHINESOFTWAREMicrosoftWindowsCurrentVersionPoliciesSystem | ShutdownWithoutLogon | DWORD | 1=允许无登录关机,0=禁止 |
| HKEY_CURRENT_USERSoftwareMicrosoftWindowsCurrentVersionRunOnceEx | AutoShutdown | 字符串 | 指定程序路径实现启动后关机 |
| HKEY_LOCAL_MACHINESYSTEMCurrentControlSetServicesTcpipParametersInterfaces{GUID} | EnableWakeOnLAN | DWORD | 1=允许网卡唤醒关机,0=禁用 |
修改前建议导出注册表备份,错误设置可能导致系统启动异常。家庭用户慎用此方法。
七、快捷方式批量部署
通过创建带参数的快捷方式,可实现桌面一键触发或自动执行。
- 右键桌面 → 新建快捷方式 → 输入对象位置C:WindowsSystem32shutdown.exe
- 命名快捷方式(如「立即关机」)→ 完成时勾选「以管理员身份运行」
- 右键属性 → 快捷方式标签 → 添加参数-s -t 0
- 切换到「调度」标签 → 设置重复频率(如每天/每周)
技巧:将快捷方式复制到「启动」文件夹,可实现登录时自动执行关机任务。
八、系统事件触发机制
结合系统日志和触发器,可实现智能自动化关机。
| 触发条件 | 实现方式 | 适用场景 |
|---|---|---|
| CPU占用持续超标 | 性能监视器+任务计划 | 服务器过热保护 |
| 特定进程结束 | Process Monitor+BAT脚本 | 渲染任务完成后关机 |
| 网络断开连接 | Netstat监控+PowerShell | VPN断线自动关闭 |
需结合WMI事件查询器创建自定义触发器,例如当FreeDiskSpace低于阈值时触发关机命令。
经过对八种方案的系统性分析,可以看出Windows 10在自动化关机领域提供了丰富的技术选择。从简单的CMD指令到复杂的事件触发机制,不同方案在易用性、灵活性和安全性上呈现显著差异。对于普通用户,任务计划程序与快捷方式的结合已能满足日常需求;技术型用户可通过PowerShell实现深度定制;企业环境则需依赖组策略进行集中管理。值得注意的是,所有涉及系统权限的操作均存在潜在风险,建议定期备份关键数据并测试方案可行性。随着Windows Update的迭代,部分旧版方法可能失效,用户需关注系统更新日志中的功能变更说明。在多平台协同场景下,建议将关机指令与跨设备同步工具(如OneDrive脚本)结合,构建完整的自动化工作流。














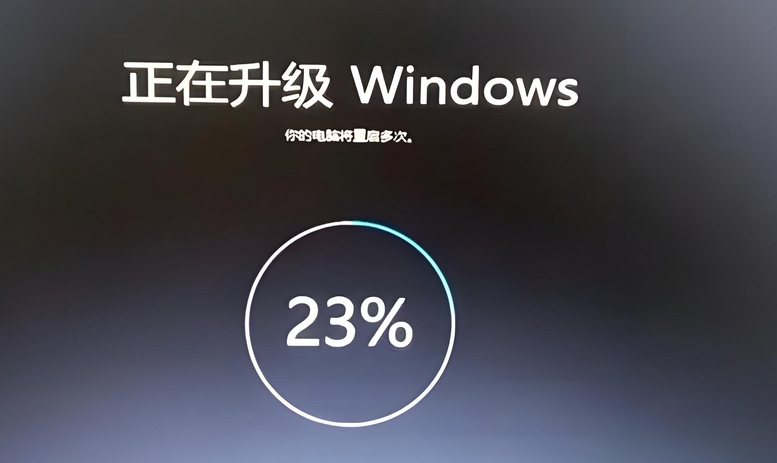



发表评论