在Windows 8操作系统中,"仅第二屏幕显示"(Extend Mode)功能常用于扩展桌面或连接投影仪等场景。但若因误操作或系统异常导致主屏幕关闭、仅保留第二屏幕输出时,用户可能面临无法交互的困境。该问题通常与显卡驱动、系统显示设置或硬件连接状态密切相关。解决此问题需从多维度排查,包括但不限于快捷键组合、控制面板设置、显卡驱动配置等。本文将从八个技术层面深入剖析关闭"仅第二屏幕显示"的具体方法,并通过对比表格直观呈现不同方案的适用性与操作差异。

一、快捷键组合操作
操作原理与适用场景
Windows 8默认支持键盘快捷键切换显示模式。当系统检测到第二屏幕时,可通过特定按键组合强制切换显示模式。
- Win+P组合键:按下后调出投影选项菜单,可选"仅计算机"(主屏)、"复制"(双屏同步)或"扩展"(双屏延伸)。
- 适用场景:临时切换显示模式,无需进入设置界面。
- 局限性:若系统未识别第二屏幕,快捷键可能失效。
二、控制面板显示设置
图形界面配置路径
通过传统控制面板调整显示参数,是关闭第二屏幕的核心方法。
- 进入控制面板 → 外观和个性化 → 显示。
- 在"屏幕分辨率"页面,可见当前连接的显示器图标。
- 选择第二屏幕图标,点击"删除此设备"或取消勾选"启用"选项。
- 应用设置后,主屏幕将恢复显示。
优势:可视化操作,适合新手用户。
三、显卡驱动控制面板
厂商专属工具深度配置
不同品牌显卡(如Intel、NVIDIA、AMD)提供专属驱动面板,可精细管理多屏输出。
| 显卡品牌 | 操作路径 | 关键选项 |
|---|---|---|
| Intel | 右键托盘图标 → 图形属性 → 显示 | 禁用多屏模式 |
| NVIDIA | 控制面板 → 显示 → 设置多屏 | 选择"单屏模式" |
| AMD | 催化剂控制中心 → 我的桌面分区 | 移除次要显示器 |
注意:需提前安装对应品牌的最新版本驱动。
四、系统功能异常修复
针对系统卡顿或驱动崩溃的应急处理
若快捷键与控制面板均失效,可能是系统进程异常导致。
- 重启Windows Explorer进程:按Ctrl+Shift+Esc调出任务管理器,结束"explorer.exe"后重新运行。
- 释放显存占用:打开资源监视器,终止高显存消耗程序(如视频渲染软件)。
- 系统还原:通过安全模式回退至最近的正常还原点。
五、设备管理器硬件禁用
物理层强制断开第二屏幕
当软件层面无法关闭第二屏幕时,可通过禁用设备实现强制切断。
- 进入设备管理器 → 显示适配器。
- 找到第二屏幕对应的显卡设备(如"NVIDIA GTX XXX")。
- 右键选择禁用设备,确认后主屏幕恢复显示。
风险提示:需重启电脑才能重新启用该设备。
六、PowerShell命令行工具
高级用户专用脚本化操作
通过PowerShell直接修改系统显示配置参数。
说明:该命令强制设定主屏幕为唯一输出,需以管理员权限运行。
适用场景:自动化批处理或远程协助场景。
七、注册表编辑器修改
底层参数直接调整
修改注册表键值可绕过图形化界面限制。
- 运行regedit,定位至HKEY_CURRENT_CONFIGSystemCurrentControlSetControlGraphicsDriversConfiguration。
- 查找与第二屏幕对应的子项(如00000000),删除或修改ActiveDualDisplay键值。
- 重启电脑使设置生效。
警告:错误修改可能导致系统不稳定,建议提前备份注册表。
八、硬件连接状态检查
物理层故障排查
部分"仅第二屏幕显示"问题源于硬件连接异常,需逐一排查:
- 检查HDMI/VGA线材是否松动或损坏。
- 更换备用接口测试(如从HDMI1切换至HDMI2)。
- 外接显示器电源指示灯状态确认。
- 笔记本合盖后触发休眠唤醒测试。
典型案例:某些笔记本电脑合盖后默认关闭主屏,需在电源选项中调整"关闭盖子时"的动作。
深度对比表格:三种主流解决方案
| 方案类型 | 操作复杂度 | 恢复速度 | 适用场景 | 风险等级 |
|---|---|---|---|---|
| 快捷键(Win+P) | 低(1步操作) | 即时生效 | 临时切换、快速恢复 | 极低(无数据丢失) |
| 控制面板设置 | 中(需多级导航) | 需手动确认 | 常规多屏管理 | 低(需保存设置) |
| 显卡驱动面板 | 高(依赖驱动版本) | 需重启生效 | 专业多屏调试 | 中(可能引发兼容性问题) |
总结
关闭Windows 8的"仅第二屏幕显示"需结合软件设置与硬件状态综合判断。对于普通用户,优先尝试Win+P快捷键或控制面板显示设置,其操作简便且风险可控;若遇驱动异常或系统卡顿,则需借助设备管理器禁用设备或系统还原;高级用户可通过PowerShell/注册表直接修改底层参数,但需谨慎操作。此外,硬件连接稳定性是基础保障,需优先排除线材或接口故障。实际场景中,建议从低风险方案逐步尝试,避免直接修改系统核心配置。最终解决方案的选择需权衡操作成本、恢复效率及潜在风险,确保在关闭第二屏幕的同时维持系统稳定性。

















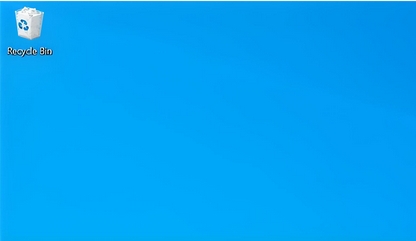

发表评论