在Windows 7操作系统中,屏幕亮度的调节涉及硬件、软件及系统设置的多维度交互。由于不同品牌笔记本电脑的快捷键设计、显卡驱动差异以及显示器型号的多样性,用户需结合设备特性选择适配的调节方式。本文将从系统原生功能、硬件控制、驱动程序配置等八个维度展开分析,并通过对比表格揭示不同方法的适用场景与操作差异,为用户提供全面的技术参考。

一、快捷键调节法
多数笔记本电脑通过Fn+功能键组合实现亮度调节。功能键通常位于键盘顶部,标注太阳符号(如F5/F6)或阶梯式亮度图标。例如:
- Fn+F5:降低亮度
- Fn+F6:增加亮度
该方法的优势在于即时响应,但需注意:
- 部分台式机键盘可能未配备此功能
- 某些兼容机需通过UEFI/BIOS启用相关选项
二、电源计划设置
Windows 7通过电源选项提供亮度关联控制。操作路径为:
- 控制面板 → 电源选项 → 当前电源计划旁的「更改计划设置」
- 调整「用电池」与「接通电源」时的亮度滑动条
- 仅支持预设档位调节,无法精确控制
- 部分设备可能因驱动问题导致设置无效
- 按下「Menu」键 → 选择「亮度」选项卡
- 使用方向键调整数值并确认
- 部分老旧显示器可能无中文菜单支持
- 调节结果可能被显卡驱动覆盖
- DefaultSettings.XBrightness(基准亮度)
- DefaultSettings.XContrast(对比度补偿)
- 进入BIOS setup → Advanced → Onboard Devices
- 查找「LCD Brightness」或「Ambient Light」选项
- 设置项可能因主板型号缺失
- 调节范围通常较窄(仅限3-5档)
此方法的特点是场景化适配,但存在以下限制:
三、显卡控制面板调节
NVIDIA与AMD显卡均提供专用控制面板,具体操作差异如下表:
| 品牌 | 进入方式 | 亮度调节路径 | 附加功能 |
|---|---|---|---|
| NVIDIA | 右键托盘图标 → 控制面板 | 显示 → 颜色设置 → 亮度 | 支持gamma校正、数字振动控制 |
| AMD | 控制面板 → Catalyst Center | 桌面属性 → 颜色 → 亮度 | 集成动态对比度调节功能 |
| Intel | 控制面板 → 显示 | 外观 → 高级设置 → 颜色管理 | 仅支持基础亮度调整 |
该方法适用于独立显卡机型,可配合系统设置实现精细化控制。
四、显示器OSD菜单调节
通过显示器自带的实体按键进入OSD菜单,通常包含以下路径:
该方法的优势在于脱离操作系统,但需注意:
五、注册表编辑法
通过修改HKEY_LOCAL_MACHINESYSTEMCurrentControlSetControlClass{4d36e96c-e325-11ce-bfc1-08002be10318}键值可实现程序级亮度控制。关键参数包括:
此方法风险较高,建议导出注册表备份后谨慎操作。
六、第三方工具调节
常用工具对比如下表:
| 工具名称 | 调节精度 | 额外功能 | 系统兼容性 |
|---|---|---|---|
| f.lux | 1%级微调 | 色温自动调节 | Win7/8/10/11 |
| Monitorian | 5%级步进 | 多显示器独立控制 | 需.NET Framework支持 |
| DisplayFusion | 自定义滑块范围 | 窗口置位记忆功能 | 商业软件需授权 |
此类工具适合多显示器环境或需要自动化调节的场景。
七、BIOS/UEFI设置调节
部分主板BIOS提供LCD Posture Control选项,可在开机自检阶段通过以下路径设置:
该方法属于底层硬件控制,但存在以下缺陷:
八、驱动程序更新策略
当常规方法失效时,需优先检查设备管理器中的监视器驱动状态。更新策略对比如下:
| 更新方式 | 操作复杂度 | 成功率 | 风险等级 |
|---|---|---|---|
| Windows Update自动推送 | 低(一键操作) | 中等(依赖厂商发布) | 低(滚动更新) |
| 设备管理器手动更新 | 中(需定位驱动文件) | 高(可指定版本) | 中(可能引发签名冲突) |
| 官网下载完整驱动包 | 高(需识别设备ID) | 最高(包含定制组件) | 高(可能含捆绑软件) |
建议优先尝试自动更新,若失败则通过设备管理器进行定向修复。
在Windows 7环境下,屏幕亮度的调节需综合考虑设备类型、驱动版本及使用场景。快捷键与电源计划适合快速调整,而显卡控制面板和第三方工具则提供更精细的控制。对于特殊需求,注册表编辑和BIOS设置可作为补充方案。实际操作中,建议优先尝试系统原生功能,避免直接修改底层参数。同时需注意,不同调节方式可能存在
最近经常碰到了不少电脑问题。这两天碰到有两台电脑很慢,很卡。配置不用说了,都不能用U盘启动的。各种清理各种优化不见效果,他们再三要求重装系统。其实自我认为最讨厌的就是重装系统,好像什么问题不能解决就装系统解决一样。好吧,重装。用Gho t还原了系统,花了快20分钟。装了无数的系统感觉再差的电脑也不用...
完整恢复玩客云官方固件,恢复迅雷下载和备份教程用到了网络上的一些方法加上自己验证,和自己加载文件修改物理地址方法而写的这篇教程。玩客云刷第三方固件玩客云刷ubuntu系统(不写入emmc)关于玩客云刷机的各种刷机方法说明玩客云刷机相关软件固件更新刷了各种固件,最后都不是很满意,还是喜欢玩客云的下载和...
在win11操作系统中出现了Window 沙盒无法打开(错误代码:0x0351000)的错误提示,该如何解决呢?如下图所示,出现该故障是由于没有启动虚拟机监控程序导致的,针对这一问题大家可以通过
更新wingdow 11后发现没有连接无线网络的图标,每次都去设置里面连接,非常的麻烦。在网上找了一下,说什么设置服务,重新安装驱动都没有用,其实解决起来很简单。这么让无线网连接恢复正常,让各位用户都可以进行上网呢? 更多相关文章
电脑重装系统还是慢
完整恢复玩客云官方固件,恢复迅雷下载和备份(5.20更新)
(必成功)Win11找不到虚拟机监控程序 错误代码:0x0351000的解决方法
更新Windows11后无法显示无线网络图标怎么办?














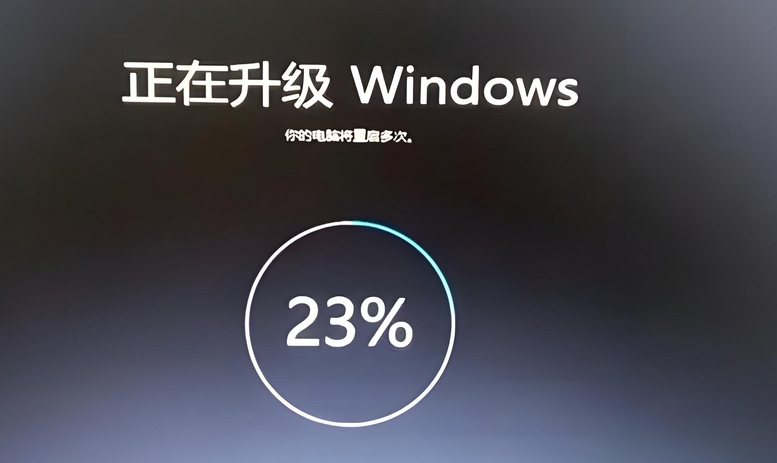




发表评论