在计算机使用过程中,Windows 7系统可能因多种原因出现故障,如蓝屏、死机、文件丢失或病毒感染等。修复Win7系统需要综合考虑硬件状态、软件冲突、系统文件完整性及用户数据安全性。其核心逻辑在于优先保障数据安全,再通过逐步排查修复系统核心组件。以下是关于如何修复电脑系统win7系统的详细分析。

一、系统启动修复
当系统无法正常启动时,可尝试以下方法:
- 使用Windows安装盘启动并选择“修复计算机”
- 进入“启动修复”模式自动扫描并修复启动项
- 通过命令提示符重建Bootmgr引导记录
| 修复方式 | 适用场景 | 操作难度 |
|---|---|---|
| 启动修复工具 | 引导文件损坏 | 低(自动执行) |
| 命令行重建BCD | 严重引导错误 | 中(需手动输入) |
| 系统还原点 | 驱动或更新导致故障 | 低(图形界面操作) |
二、系统还原与映像恢复
系统还原可通过控制面板回退到健康状态:
- 开机按F8进入安全模式选择“修复系统”
- 在高级恢复选项中选择“系统还原”
- 使用之前创建的系统映像文件完整恢复
| 恢复类型 | 数据影响 | 恢复速度 |
|---|---|---|
| 系统还原 | 保留个人文件 | 较快(10-30分钟) |
| 映像恢复 | 覆盖全部分区 | 较慢(需格式化) |
| RE修复环境 | 仅修复系统文件 | 中等(需联网) |
三、命令提示符高级修复
在系统修复界面选择“命令提示符”可执行:
- sfc /scannow 扫描修复系统文件
- bootrec /fixmbr 重建主引导记录
- chkdsk /f 检测修复磁盘逻辑错误
| 命令工具 | 功能范围 | 执行风险 |
|---|---|---|
| SFC | 系统文件完整性 | 低(只修复损坏文件) |
| BOOTREC | 引导配置错误 | 中(可能重置启动项) |
| CHKDSK | 磁盘逻辑错误 | 高(可能触发坏扇区) |
四、注册表编辑器应急修复
通过regedit可处理注册表异常:
- 定位[HKEY_LOCAL_MACHINESYSTEMCurrentControlSet]路径
- 删除故障驱动或服务的相关键值
- 导出重要分支作为备份
| 操作类型 | 典型应用场景 | 风险等级 |
|---|---|---|
| 键值删除 | 驱动冲突导致蓝屏 | 高(需精确定位) |
| 分支导出 | 预防性备份 | |
| 权限修改 | 账户登录异常 |
五、驱动程序回滚与更新
设备管理器提供驱动管理功能:
- 右键故障设备选择“属性”查看驱动版本
- 使用“回滚驱动程序”撤销新安装的更新
- 通过“更新驱动程序”重新安装认证版本
| 操作策略 | 适用情况 | 操作耗时 |
|---|---|---|
| 驱动回滚 | 立即生效 | |
| 签名驱动安装 | 5-15分钟 | |
| 即时生效 |
六、系统文件检查与替换
使用系统文件检查器(SFC)和部署映像服务和管理工具(DISM):
- 管理员权限运行cmd执行
sfc /scannow - 对缺失文件使用
DISM /Online /Add-Package - 从健康系统复制同名文件到对应目录
| 修复工具 | 处理对象 | 完整性保障 |
|---|---|---|
| SFC | 数字签名验证 | |
| DISM | 依赖网络下载 | |
| 版本匹配风险 |
七、病毒与恶意软件清理
采用多重查杀策略确保系统清洁:
- 断开网络进入安全模式运行杀毒软件
- 使用Malwarebytes等专用反恶意工具
- 手动删除注册表中的可疑启动项
| 查杀方式 | 优势特征 | 局限性 |
|---|---|---|
| 安全模式查杀 | 需更新病毒库 | |
| 资源占用较高 | ||
| 误删风险较大 |
八、系统重装与数据迁移
终极修复方案的实施要点:
- 使用Rufus制作UEFI兼容的启动U盘
- 自定义安装选择“自定义:仅安装Windows”
- 通过Macrium Reflect免费版备份镜像
| 重装方式 | 数据保护能力 | 时间成本 |
|---|---|---|
| 覆盖安装 | 40-60分钟 | |
| 2-3小时 | ||
| 克隆恢复 | 依硬件性能而定 |
在实施Win7系统修复时,需建立分级处理机制:优先尝试无损修复手段,再逐步升级到数据覆盖式操作。日常应定期创建系统还原点(建议每周),并利用卷影复制功能备份重要文档。对于反复出现相同故障的情况,需考虑硬件老化或兼容性问题,此时单纯系统修复可能只能获得短期效果。最终解决方案往往需要结合硬盘检测(如CrystalDiskInfo)、内存诊断(Windows内存诊断工具)和硬件替换来彻底排除故障。














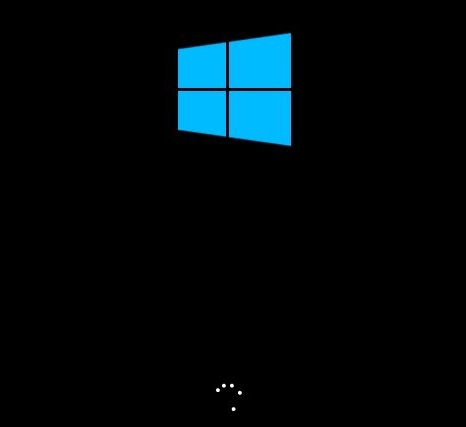


发表评论