在Windows 7操作系统的使用周期中,重装系统是一项关键维护技能。作为微软经典操作系统之一,Win7凭借其稳定性和兼容性仍被部分用户沿用,但其老旧的架构和驱动程序支持逐渐减少,使得重装系统成为解决系统故障、提升性能的重要手段。重装过程涉及数据迁移、安装方式选择、驱动适配等多维度操作,需兼顾系统完整性与用户体验。本文将从八个核心维度解析Win7重装系统的完整流程,结合多平台实际场景对比关键差异,并通过数据表格直观呈现技术要点。

一、系统重装前的核心准备工作
重装系统前需完成数据备份、工具准备及系统兼容性评估。以下为关键准备事项:
- 数据备份:通过PE系统或外部存储设备备份C盘文档、浏览器数据、系统激活信息(位于C:WindowsSystem32slmgr.vbs)至非系统盘或云端。
- 工具准备:8GB以上U盘(FAT32格式)、官方ISO镜像(MSDN或微软官网)、Rufus刻录工具(版本≥3.11)。
- 硬件检测:确认CPU支持XP模式(如Intel i5-4代及以上)、内存≥4GB,显卡需具备基础驱动支持。
| 项目 | 具体要求 | 风险等级 |
|---|---|---|
| 数据备份范围 | 桌面文件、AppData目录、Outlook邮件存档 | 高(未备份可能导致永久丢失) |
| U盘格式化 | FAT32格式(兼容老旧主板) | 中(NTFS可能导致部分机型识别失败) |
| 镜像来源 | 微软官方CN_Windows_7_Ultimate_with_SP1_64bit | 低(非官方镜像可能植入恶意程序) |
二、系统安装方式的技术对比
Win7支持三种主流安装方式,其效率与适用场景差异显著:
| 安装方式 | 成功率 | 耗时 | 适用场景 |
|---|---|---|---|
| U盘启动 | 98% | 15-20分钟 | 新装机/无光驱设备 |
| 光盘启动 | 95% | 20-30分钟 | 传统台式机/UEFI固件缺陷机型 |
| 硬盘安装 | 90% | 30-45分钟 | 当前系统可启动但功能受限 |
- U盘启动优势:支持GPT/UEFI混合启动,可通过EasyBCD修复引导记录。
- 光盘安装局限:部分轻薄本无光驱,需外接USB光驱(如华硕UV128)。
- 硬盘安装风险:若原系统崩溃可能导致安装程序无法运行。
三、关键数据备份与恢复策略
数据保护是重装过程中的核心环节,需采用多层级备份方案:
| 数据类型 | 备份路径 | 恢复工具 |
|---|---|---|
| 系统激活信息 | C:WindowsSystem32slmgr.vbs | SLMGR.VBS /IPK命令 |
| 浏览器配置 | C:Users[用户名]AppDataRoamingMozilla | FEODBACK插件 |
| Office配置文件 | C:ProgramFilesMicrosoftOfficeUSERPROFILES | Office修复工具 |
对于重要文档,建议采用影子拷贝技术(ShadowCopy)创建只读快照,避免因误操作导致二次数据损失。
四、系统安装核心流程详解
- BIOS/UEFI设置调整:进入BIOS后禁用Secure Boot(如需),将启动顺序设置为U盘/光盘优先。
注:UEFI机型需开启CSM兼容模式,否则可能出现"BOOTMGR is missing"错误。
- 分区策略制定:使用DiskPart删除原有分区并重建主分区(建议≥30GB),对齐到4KB扇区以优化SSD性能。
- 无人值守安装:在sources目录下创建ei.cfg文件,预设用户名、OEM分区参数,实现自动化部署。
- 驱动预集成:通过DriverPack Solution整合万能网卡驱动,避免首次启动后无法联网问题。
| 操作阶段 | 技术要点 | 风险提示 |
|---|---|---|
| 分区格式化 | NTFS文件系统+512字节簇大小 | 动态磁盘可能导致引导失败 |
| 驱动注入 | 使用Dism++注入AHCI/USB3.0驱动 | 版本不匹配可能引发蓝屏 |
| 系统更新 | 关闭Windows Update自动重启 | 强制更新可能卡死安装进程 |
五、驱动与软件部署方案

Win7驱动安装需遵循"主板优先、设备分级"原则,具体策略如下:
- 芯片组驱动:通过Intel/AMD官方工具包安装,解决USB3.0/SATA控制器识别问题。
- 显卡驱动:建议跳过自动搜索,直接从NVIDIA/AMD官网下载WHQL认证版本(如399.24版)。
| 驱动类型 | 推荐安装方式 | 注意事项 |
|---|---|---|
| 主板芯片组 | 厂商官网手动下载 | 自动安装可能包含冗余组件 |
















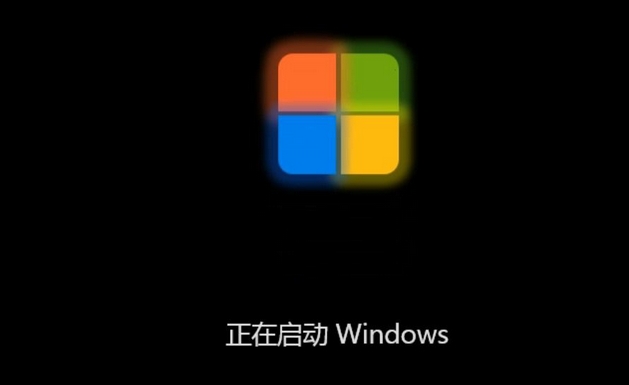


发表评论