Windows 10系统自带的录屏功能因其便捷性被广泛使用,但用户在录制内置音频(如系统提示音、应用程序音效)时常常遇到技术瓶颈。系统默认的录屏工具(如Xbox Game Bar)虽支持基础录音,但其音频捕获逻辑依赖于“立体声混音”或特定程序的声音输出,导致部分场景下无法完整记录系统级音频。此外,音频输入源的选择、权限设置、驱动程序兼容性等问题进一步增加了操作的复杂性。本文将从技术原理、工具选择、参数配置等八个维度,系统化解析Windows 10录屏时捕获内置音的核心方法与潜在问题,并通过多工具对比提供优化方案。

一、系统内置工具的音频捕获逻辑
Windows 10提供的Xbox Game Bar和“步骤记录器”是用户最常用的录屏工具,但其音频处理机制存在显著差异。
| 工具名称 | 音频来源 | 是否支持系统音 | 依赖条件 |
|---|---|---|---|
| Xbox Game Bar | 默认麦克风或“立体声混音” | 需手动开启“立体声混音” | 声卡驱动支持混音功能 |
| 步骤记录器 | 仅麦克风输入 | 不支持系统音直接捕获 | 无 |
Xbox Game Bar的音频捕获依赖于操作系统的“立体声混音”虚拟设备,该功能需在声音设置中手动启用(路径:右键音量图标→声音→录制→启用“立体声混音”)。若声卡驱动未提供此选项,则无法录制系统音频。而步骤记录器仅支持物理麦克风输入,无法直接捕获内置音效。
二、音频输入源的选择与配置
录制内置音的关键在于音频输入源的正确选择。Windows系统提供两种主要音频输入类型:
- 麦克风输入:适用于外部语音录制,无法捕获系统内部声音。
- 立体声混音(Stereo Mix):虚拟音频设备,可混合所有输出通道的声音,是录制系统音的核心选项。
若“立体声混音”不可用,需通过以下步骤解决:
- 检查声卡驱动版本,升级至支持混音功能的最新版。
- 在声音设置中启用“显示禁用的设备”,尝试激活隐藏的虚拟音频设备。
- 使用第三方工具(如VB-Audio Virtual Cable)创建虚拟音频通道。
三、第三方工具的适配性与参数优化
当系统工具无法满足需求时,OBS Studio、Bandicam等第三方软件可通过高级设置实现内置音录制。以下是核心参数对比:
| 工具名称 | 音频捕获方式 | 系统音支持 | 输出格式 |
|---|---|---|---|
| OBS Studio | 自定义桌面音频捕获 | 支持(需选择“桌面音频”源) | MP4/FLV/MKV |
| Bandicam | DirectX/OpenGL钩子 | 支持(自动检测系统音) | AVI/MP4 |
| ShareX | 系统音频流抓取 | 支持(需启用“捕获桌面音频”) | GIF/MP4/PNG |
OBS Studio需在“来源”中添加“桌面音频”捕获模式,并确保“设备”设置为“默认声音设备”。Bandicam则通过DirectX层直接捕获音频流,适合游戏或高清视频录制。ShareX提供轻量化的自动捕获功能,但对复杂音频环境支持较弱。
四、音频编码格式与质量平衡
录制内置音时,音频编码格式直接影响文件大小与质量。常见格式对比如下:
| 编码格式 | 采样率 | 比特率 | 适用场景 |
|---|---|---|---|
| AAC | 44.1kHz | 128kbps | 通用场景,平衡质量与体积 |
| MP3 | 44.1kHz | 192kbps | 高压缩比,适合存储空间有限时 |
| WAV(PCM) | 48kHz | 1411kbps | 无损录制,适用于后期编辑 |
系统工具通常默认使用MP3或AAC格式,而专业软件(如OBS)支持WAV输出。若需保留原始音质,建议选择WAV格式,但需注意文件体积可能激增。对于实时传输场景(如直播),AAC或MP3更为合适。
五、权限与系统限制的解决方案
部分场景下,系统安全策略可能限制音频捕获。常见问题包括:
- UAC(用户账户控制)拦截:录制时提示“需要管理员权限”。
- 音频服务冲突:其他应用占用音频设备导致录制失败。
- 隐私设置限制:麦克风访问权限被系统禁用。
解决方法:
- 以管理员身份运行录屏工具,或关闭UAC提示(需谨慎操作)。
- 在声音设置中停用无关程序的音频设备独占权。
- 检查“隐私”→“麦克风”选项,确保录屏工具被允许访问。
六、特殊场景下的音频捕获技巧
不同使用场景对音频捕获的要求差异显著:
| 场景类型 | 推荐工具 | 关键设置 |
|---|---|---|
| 游戏录制 | OBS Studio / Bandicam | 启用硬件加速,关闭后台程序 |
| 系统操作演示 | Xbox Game Bar + 虚拟音频设备 | 开启“立体声混音”,降低其他应用音量 |
| 视频会议录制 | ShareX / OBS | 单独捕获会议软件窗口,避免环境噪音 |
例如,录制游戏时需优先选择低资源占用的工具(如Bandicam),并通过NVIDIA/AMD控制面板优化编码效率;而系统操作演示需确保“立体声混音”优先级高于其他音频输出设备。
七、性能优化与资源占用控制
长时间录屏可能导致系统卡顿,需通过以下策略优化性能:
- 降低分辨率与帧率:将录屏分辨率设为720P,帧率控制在30fps以内。
- 关闭后台进程:结束不必要的程序,尤其是浏览器或云存储同步服务。
- 使用硬件加速编码:在OBS或Bandicam中启用GPU编码(如NVENC/AMD EA).
- 分时段录制:对长流程操作分段保存,避免单次录制时间过长。
实测数据显示,开启硬件加速后,CPU占用率可降低40%-60%,尤其适合低配置设备。
以下是录制内置音时的高频问题及解决方案:















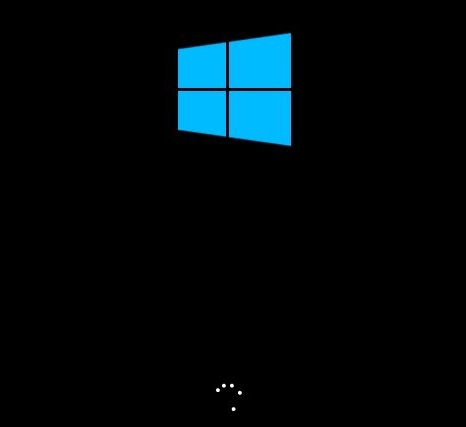




发表评论