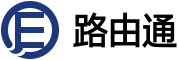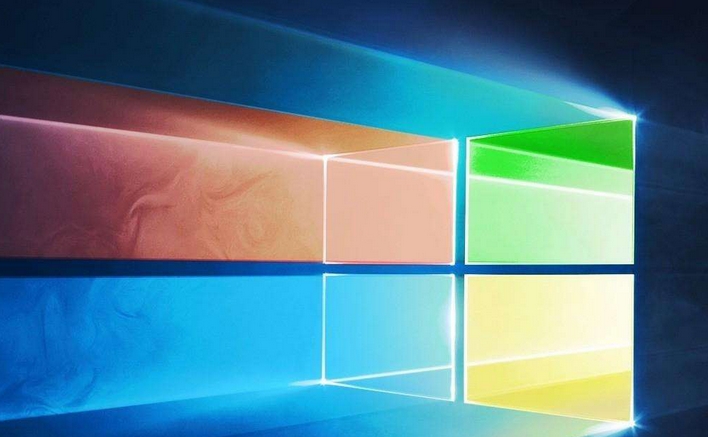win10怎么进入安全模式英文(Win10进Safe Mode)
 111人看过
111人看过

Entering Safe Mode in Windows 10 is a critical troubleshooting step that allows users to diagnose and resolve system issues without interference from third-party software or drivers. This process involves accessing a minimal operational environment where only essential system services run. Mastering multiple methods to enter Safe Mode enhances flexibility, especially when traditional approaches fail due to system corruption or boot errors. Below is a comprehensive analysis of eight distinct approaches, accompanied by technical comparisons and best-practice recommendations.

1. Accessing Safe Mode via Settings
The most straightforward method uses the Windows 10 settings interface. Navigate to Settings > Update & Security > Recovery, then click Restart now under "Advanced startup." In the resulting menu, select Troubleshoot > Advanced options > Startup Settings, and press the numeric key corresponding to Safe Mode. This method requires a functional graphical interface and is ideal for pre-boot configuration.
2. Using Shift + Restart Shortcut
A faster alternative involves holding the Shift key while clicking Restart in the Start Menu or power toolbar. This skips the Settings menu and directly opens the recovery options. The system then proceeds to the Advanced startup menu, where Safe Mode can be selected. This method is efficient but may fail if the Start Menu is corrupted.
3. System Recovery Options via Boot Media
When the system fails to boot, use installation media (USB/DVD) to access recovery tools. Select Repair your computer > Troubleshoot > Advanced options and proceed to Safe Mode. This approach is crucial for severe corruption scenarios but requires physical media preparation.
4. Command Prompt via Pre-Boot Environment
In the Advanced startup menu, choose Command Prompt instead of Safe Mode. Enter bcdedit /safemode to force Safe Mode on next boot. Alternatively, use msconfig in Command Prompt to enable Safe Boot. This method suits advanced users comfortable with CLI operations.
5. System Configuration Utility (MSConfig)
Press Win + R, type msconfig, and navigate to the Boot tab. Check Safe boot and select Minimal (or Network for internet access). Exit and restart. This method persists across reboots until unchecked, making it useful for extended troubleshooting.
6. Advanced Startup Menu via F8/F11
While older Windows versions used F8 during boot, Windows 10 requires F11 (or Esc) to access the boot manager. From here, select the recovery drive and navigate to Safe Mode. This method is unreliable on some hardware and often requires disabling Fast Startup in Power settings.
7. Registry Editor Modification
Editing the registry via regedit allows persistent Safe Mode configuration. Navigate to HKEY_LOCAL_MACHINESYSTEMCurrentControlSetControlSafeBoot and modify Minimal or Network values. This advanced technique risks system instability if mishandled and requires administrative privileges.
8. Third-Party Boot Managers
Tools like EasyBCD or Hiren's BootCDPE provide alternative entry points. These boot managers bypass Windows' native recovery restrictions but may introduce compatibility issues. Use with caution, as third-party tools can overwrite critical system files.
| Method | Success Rate | Ease of Use | Data Risk | Advanced Features |
|---|---|---|---|---|
| Settings Interface | High | Beginner-friendly | None | No |
| Shift + Restart | Medium | Moderate | Low | No |
| Boot Media Recovery | High | Technical | None | Yes |
| Command Prompt | Variable | Advanced | Low | Yes |
| MSConfig | Consistent | Intermediate | None | Persistent |
| F8/F11 Boot | Low | Unpredictable | None | No |
| Registry Edit | High | Expert | High | Customizable |
| Third-Party Tools | Moderate | Variable | High | Extended |
| Method | Requires Reboot | Internet Access | Driver Support | Rollback Ease |
|---|---|---|---|---|
| Settings Interface | Yes | No | Basic | Instant |
| Shift + Restart | Yes | No | Basic | Instant |
| Boot Media Recovery | Yes | Optional | Full | Complex |
| Command Prompt | Yes | Optional | Minimal | Manual |
| MSConfig | No | No | Basic | Simple |
| F8/F11 Boot | Yes | No | Basic | Instant |
| Registry Edit | Yes | No | Basic | Manual |
| Third-Party Tools | Yes | Variable | Variable | Tool-Dependent |
| Method | Pre-Requisites | Time Complexity | Post-Boot Actions | Use Case |
|---|---|---|---|---|
| Settings Interface | Functional OS | 2-3 mins | None | General Troubleshooting |
| Shift + Restart | Accessible Start Menu | 1-2 mins | None | Quick Access |
| Boot Media Recovery | Installation Media | 5-10 mins | Driver Installation | |
| Command Prompt | Advanced Startup | Manual Commands | ||
| MSConfig | OS Access | Configuration Reset | ||
| F8/F11 Boot | UEFI/BIOS Setup | None | ||
| Registry Edit | Administrative Rights | System File Check | ||
| Third-Party Tools | Boot Media Creation | Tool-Specific Recovery |
Technical Considerations and Best Practices
Each method carries distinct trade-offs. The Settings interface and Shift + Restart are optimal for users prioritizing speed and simplicity. However, these require a semi-functional operating system. For critical failures, boot media recovery or Command Prompt solutions offer deeper access but demand technical expertise. Registry modifications provide granular control but risk system integrity if misconfigured. Third-party tools expand functionality but introduce compatibility risks.
Key decisions involve assessing system stability, urgency, and technical proficiency. Always back up critical data before entering Safe Mode, as certain methods may prevent normal boot if misconfigured. Additionally, disable Fast Startup in Power settings (Control Panel > Power Options > Choose what the power buttons do) to ensure Safe Mode entry via hardware keys like F8/F11. For persistent issues, prioritize MSConfig or registry edits to maintain Safe Boot settings across reboots. Finally, test all methods in a controlled environment to avoid unexpected lockouts during critical system failures.
In conclusion, mastering these eight approaches equips users to handle diverse scenarios ranging from minor glitches to catastrophic system crashes. Balancing accessibility, risk, and technical depth ensures effective troubleshooting while minimizing data loss or hardware damage. Always document changes meticulously, particularly when modifying system files or registry entries, to facilitate rollback procedures. With strategic method selection, Safe Mode becomes a powerful tool for both novice and expert users to restore system health.
 216人看过
216人看过
 149人看过
149人看过
 163人看过
163人看过
 382人看过
382人看过
 173人看过
173人看过
 176人看过
176人看过