在Windows 11环境下重装Windows 7是一项复杂且风险较高的操作,主要源于硬件兼容性、驱动支持、UEFI固件限制及系统激活机制等多方面的挑战。首先,Windows 7原生不支持UEFI启动模式,而现代计算机普遍采用UEFI+GPT架构,需通过特殊配置才能兼容。其次,微软已停止对Windows 7的官方支持,导致驱动库更新停滞,部分新硬件可能缺乏兼容驱动。此外,Windows 11的系统分区结构和安全机制(如Secure Boot)可能与Windows 7安装产生冲突。因此,重装前需全面评估硬件兼容性、备份关键数据,并准备专用工具(如USB启动盘、驱动包)。整个过程需涉及BIOS/UEFI设置调整、分区格式化、安装模式选择及驱动手动适配等环节,操作失误可能导致数据丢失或系统无法启动。
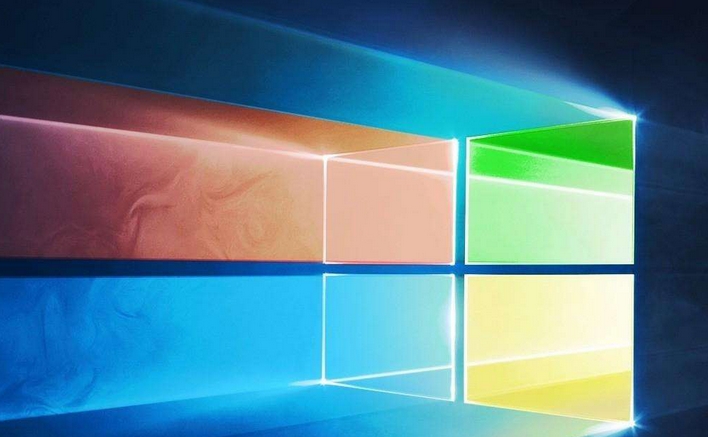
一、系统兼容性评估与硬件要求
重装Windows 7前需确认硬件与系统的适配性。Windows 7仅支持传统BIOS(Legacy Mode)或UEFI兼容模式,而UEFI固件需开启CSM(Compatibility Support Module)功能。
| 项目 | Windows 7支持情况 | Windows 11支持情况 |
|---|---|---|
| 启动模式 | Legacy BIOS/UEFI CSM | UEFI默认模式 |
| 磁盘分区 | MBR(Master Boot Record) | GPT(GUID Partition Table) |
| 驱动签名 | 允许未签名驱动 | 强制要求签名驱动 |
若硬件为近3年内发布的设备(如Intel 12代CPU、AMD Zen4平台),需特别注意芯片组驱动是否提供Windows 7支持。例如,英特尔第12代酷睿的H670/B660芯片组均未开放Windows 7驱动,需通过第三方修改版驱动或虚拟机模拟。
二、数据备份与分区规划
数据备份是重装前的核心步骤。Windows 11默认启用BitLocker加密,需提前禁用或通过挂载恢复卷导出密钥。建议使用DISM++工具导出系统驱动商店(Store)缓存,避免后续联网卡顿。
| 数据类型 | 备份工具 | 注意事项 |
|---|---|---|
| 系统镜像 | 系统自带备份 | 需关闭BitLocker |
| 个人文件 | Robocopy脚本 | 避开System Reserved分区 |
| 驱动程序 | DriverStore Explorer | 导出.inf文件 |
分区规划需保留原ESP(EFI System Partition)和MSR(Microsoft Reserved)分区,建议为Windows 7分配独立主分区(≥30GB),并预留未分配空间用于后续修复引导。
三、BIOS/UEFI设置调整
UEFI环境下需进入高级模式,关闭Secure Boot并启用CSM兼容模块。部分主板(如华硕ROG系列)需同步开启"Windows 7/8 Compatibility"选项。
- 进入BIOS Setup(开机按Del/F2)
- 切换至Advanced Mode(高级模式)
- 定位Boot菜单,禁用Secure Boot
- 启用CSM (Compatibility Support Module)
- 保存退出并重启
若主板未提供CSM选项,需通过修改UEFI固件(风险极高,可能导致设备变砖)或采用PE环境注入驱动的方式绕过限制。
四、安装介质制作与启动优化
Windows 7安装盘需集成USB3.0/NVMe驱动,否则可能无法识别新型硬件。推荐使用Rufus工具制作可启动U盘,并注入对应驱动包。
| 工具/操作 | 用途 | 适用场景 |
|---|---|---|
| Rufus+驱动包 | 注入USB/NVMe驱动 | 主流消费级硬件 |
| WinNTSetup | 自定义安装路径 | 多系统共存需求 |
| DISM++ | 组件精简与优化 | 低配置设备 |
启动时需优先选择带有UEFI:前缀的USB设备,避免进入Legacy模式导致分区表错乱。若出现蓝屏(0x0000007B),需检查ESP分区是否存在引导文件。
五、安装过程关键步骤
安装窗口需选择自定义(高级)模式,手动删除原有Windows 11分区并重建MBR。重点操作包括:
- 删除所有Windows 11关联分区(包括MSR、ESP)
- 新建主分区并格式化为NTFS(勾选"执行快速格式化")
- 点击加载驱动程序按钮注入USB/NVMe驱动
- 跳过网络配置(避免自动下载不兼容驱动)
安装完成后首次启动可能卡在Logo界面,需通过PE环境修复引导记录,使用Bootice工具重建BCD条目。
六、驱动与系统组件适配
Windows 7默认驱动库仅支持至2012年硬件,需手动适配新设备。建议优先从厂商官网下载WHQL认证驱动,若无适配版本,可尝试以下方案:
| 设备类型 | 解决方案 | 风险等级 |
|---|---|---|
| NVIDIA/AMD显卡 | 修改INF文件强制签名 | 中高(可能导致蓝屏) |
| Intel 12代CPU | 使用H510/B560魔改驱动 | 极高(功能受限) |
| PCIe 4.0设备 | 降级至PCIe 3.0模式 | 低(性能损失) |
声卡与网卡驱动可通过驱动精灵万能版获取,但需禁用数字签名强制(操作路径:控制面板→系统属性→高级系统设置→启动和故障恢复→设置→取消勾选"将系统失败事件写入系统日志")。
七、系统激活与安全策略
Windows 7激活需匹配MAK(批量激活密钥)或KMS服务器。若原Windows 11为数字许可证激活,需通过Proxmox+KMS38搭建本地激活服务器。
| 激活方式 | 优势 | 局限性 |
|---|---|---|
| MAK密钥 | 永久激活 | 需匹配品牌型号 |
| KMS服务器 | 自动化激活 | 每180天续期 |
| Loader破解 | 绕过检测 | 存在封号风险 |
安全策略需禁用Windows Update自动下载,并通过组策略关闭遥测功能(路径:gpedit.msc→计算机配置→管理模板→Windows组件→Connected User Experiences and Telemetry→禁用遥测)。
若需保留Windows 11实现双系统,需在安装Windows 7时选择未格式化的ESP/MSR分区,并通过 综上所述,Windows 11环境下重装Windows 7需要跨越硬件兼容性、驱动适配、安全机制等多重障碍。尽管可通过调整BIOS设置、注入驱动包等方式实现安装,但日常使用中可能面临性能损失(如PCIe降级)、功能缺失(如Secure Boot不可用)及安全隐患(如缺乏补丁更新)。对于普通用户,更建议通过虚拟机(如VirtualBox或VMware)运行Windows 7,而非直接重装物理机系统。若必须进行原生安装,需严格遵循分区规划、驱动筛选及激活验证流程,并定期通过
最近经常碰到了不少电脑问题。这两天碰到有两台电脑很慢,很卡。配置不用说了,都不能用U盘启动的。各种清理各种优化不见效果,他们再三要求重装系统。其实自我认为最讨厌的就是重装系统,好像什么问题不能解决就装系统解决一样。好吧,重装。用Gho t还原了系统,花了快20分钟。装了无数的系统感觉再差的电脑也不用...
完整恢复玩客云官方固件,恢复迅雷下载和备份教程用到了网络上的一些方法加上自己验证,和自己加载文件修改物理地址方法而写的这篇教程。玩客云刷第三方固件玩客云刷ubuntu系统(不写入emmc)关于玩客云刷机的各种刷机方法说明玩客云刷机相关软件固件更新刷了各种固件,最后都不是很满意,还是喜欢玩客云的下载和...
在win11操作系统中出现了Window 沙盒无法打开(错误代码:0x0351000)的错误提示,该如何解决呢?如下图所示,出现该故障是由于没有启动虚拟机监控程序导致的,针对这一问题大家可以通过
更新wingdow 11后发现没有连接无线网络的图标,每次都去设置里面连接,非常的麻烦。在网上找了一下,说什么设置服务,重新安装驱动都没有用,其实解决起来很简单。这么让无线网连接恢复正常,让各位用户都可以进行上网呢? 更多相关文章
电脑重装系统还是慢
完整恢复玩客云官方固件,恢复迅雷下载和备份(5.20更新)
(必成功)Win11找不到虚拟机监控程序 错误代码:0x0351000的解决方法
更新Windows11后无法显示无线网络图标怎么办?



















发表评论