Windows 8.1作为微软操作系统的重要过渡版本,其任务管理器的调用方式融合了传统桌面与现代触控交互的设计特点。相较于早期Windows版本,该系统在保留快捷键(Ctrl+Shift+Esc)和右键菜单触发机制的基础上,针对开始屏幕与桌面的双生态场景进行了功能优化。用户可通过多种路径实现任务管理器的启动,包括键盘组合、上下文菜单、运行命令及命令行工具等。值得注意的是,Windows 8.1默认隐藏了传统开始菜单,这一改动使得部分用户需要重新适应通过任务栏或组合键调用系统工具的操作逻辑。此外,该系统对任务管理器界面进行了简化,整合了进程、性能、应用历史等核心功能模块,同时支持触屏手势操作,体现了对移动设备的兼容性考量。

一、快捷键组合调用
键盘快捷键是调取任务管理器的最直接方式,Windows 8.1保留了经典的Ctrl+Shift+Esc组合键。此方法无需依赖鼠标操作,适用于程序卡死或桌面环境异常的场景。按下组合键后,系统会立即以最大化窗口显示任务管理器界面,且默认聚焦于"进程"标签页。
| 快捷键类型 | 触发条件 | 响应速度 | 适用场景 |
|---|---|---|---|
| Ctrl+Shift+Esc | 单次按压 | 即时响应 | 程序无响应时优先使用 |
| Alt+F4 | 需先打开任务管理器窗口 | 延迟关闭 | 正常关闭管理器 |
| Ctrl+Alt+Del | 长按触发安全选项 | 需二次选择 | 多用户环境下锁定计算机 |
相较于Ctrl+Alt+Del组合键,前者直接启动任务管理器,而后者会进入安全选项菜单,需额外点击"启动任务管理器"选项。这种设计差异源于Windows对系统安全机制的强化,防止误触导致关键操作。
二、右键菜单触发机制
Windows 8.1在桌面环境下延续了右键唤出任务管理器的传统方式。用户需将鼠标移至任务栏空白区域,点击右键后选择"启动任务管理器"。该方式的优势在于可视化操作,适合不熟悉键盘快捷的用户。
| 触发区域 | 操作步骤 | 显示内容 | 局限性 |
|---|---|---|---|
| 任务栏空白处 | 右击→选择菜单项 | 直接显示完整菜单 | 需精确定位点击位置 |
| 开始屏幕 | 右击→系统管理 | 跳转至控制面板 | 非直接调用管理器 |
| 桌面图标 | 右击→任务管理器 | 部分第三方程序支持 | 系统原生环境无效 |
需要注意的是,在开始屏幕界面右击仅会显示应用管理选项,无法直接启动任务管理器。这一设计体现了Windows 8.1对不同操作环境的权限隔离策略。
三、运行命令调用
通过Win+R快捷键调出运行对话框,输入taskmgr.exe即可启动任务管理器。该方法适合习惯命令行操作的高级用户,且能准确控制系统启动参数。
| 输入指令 | 执行效果 | 扩展功能 | 兼容性 |
|---|---|---|---|
| taskmgr | 标准界面启动 | 支持/?参数查看帮助 | |
| taskmgr /svc | 显示服务详情 | 需管理员权限 | |
| taskmgr /select | 指定CPU列排序 | 优化性能分析 |
相较于图形化操作,运行命令允许用户自定义启动参数。例如添加/svc参数可强制显示进程关联的服务信息,这对系统故障排查具有重要意义。但普通用户可能因不熟悉参数含义而较少使用此功能。
四、文件资源管理器集成
在文件资源管理器地址栏直接输入taskmgr.exe并回车,可快速启动任务管理器。该方法将系统工具深度整合到文件管理系统中,体现了Windows 8.1对操作路径的统一化设计。
| 操作入口 | 输入路径 | 响应特征 | 适用环境 |
|---|---|---|---|
| 地址栏 | taskmgr.exe | 即时启动 | 窗口模式运行 |
| 搜索框 | 输入关键词 | 显示程序列表 | 需二次确认 |
| 库目录 | 不支持直接输入 | 需转至地址栏 | 操作受限 |
此方法的优势在于保持当前窗口状态,任务管理器以普通窗口形式弹出,方便用户在多个操作界面间快速切换。但需注意地址栏输入仅支持完整程序名,缩写或模糊匹配无效。
五、Ctrl+Shift+Esc特殊机制
该组合键在Windows 8.1中具有优先级处理特性。即使当前处于全屏应用或游戏环境,系统仍会强制中断前台进程,优先显示任务管理器。这种设计确保了系统维护工具的可靠性。
| 触发环境 | 响应优先级 | 窗口状态 | 进程影响 |
|---|---|---|---|
| 全屏游戏 | 最高优先级 | 强制弹窗 | 最小化游戏进程 |
| Metro应用 | 次优先级 | 分割屏幕显示 | 保持应用挂起 |
| 远程桌面 | 依赖连接权限 | 受控端启动 | |
| 虚拟机环境 | 宿主机响应 | 跨层调用限制 |
在虚拟化环境中使用时,该快捷键仅对宿主机系统生效,无法直接管理虚拟机内部进程。这体现了Windows对系统层级的安全隔离策略。
六、命令行工具调用
通过命令提示符或PowerShell输入start taskmgr指令,可实现任务管理器的启动。该方法适合自动化脚本调用,且支持批处理文件集成。
| 终端类型 | 执行命令 | 权限要求 | 输出特征 |
|---|---|---|---|
| CMD | start taskmgr | 普通用户权限 | 独立窗口启动 |
| PowerShell | & {Start-Process taskmgr} | 需脚本执行权限 | |
| WMI脚本 | Create(taskmgr.exe) | 需管理员授权 |
在命令行环境下,任务管理器的启动过程会继承当前窗口的权限等级。普通用户执行的命令将以标准用户权限运行,而管理员身份开启的终端则会赋予完整控制权限。
七、开始屏幕搜索启动
在开始屏幕搜索框输入"任务管理器",系统会显示程序匹配结果。点击搜索结果中的应用程序图标即可启动。该方法适合触屏设备用户,但需注意搜索范围设置。
| 搜索类型 | 匹配规则 | 排序方式 | 触屏优化 |
|---|---|---|---|
| 全字匹配 | 精确查找 | 按使用频率排序 | |
| 模糊搜索 | 包含关键字 | 按名称字母排序 | |
| 语音输入 | 需启用Cortana | 语义识别优先 | |
| 手写输入 | 依赖输入面板 | 延迟识别处理 |
相较于传统桌面搜索,开始屏幕的搜索功能整合了语义分析引擎,能够识别自然语言查询。例如输入"关闭卡死的浏览器"可能会智能推荐任务管理器选项,但这需要开启Cortana语音助手功能。
八、系统故障恢复调用
在系统崩溃或蓝屏情况下,Windows 8.1提供高级启动选项。通过开机时连续按F8键进入安全模式菜单,选择"启用低分辨率视频"模式后,系统会自动加载简化版任务管理器。
| 恢复模式 | 启动特征 | 功能限制 | 适用场景 |
|---|---|---|---|
| 带网络连接的安全模式 | 加载驱动级服务 | 禁用非核心驱动 | |
| 命令提示符模式 | 纯DOS环境启动 | ||
| 最后一次正确配置 | 还原注册表设置 | ||
| 调试模式 | 启用内核调试 | ||
| 禁用驱动程序签名 | 允许测试未签名驱动 |
该模式下的任务管理器仅显示基础进程信息,网络相关服务被强制终止。用户可通过此环境结束占用过高的系统进程,为系统恢复正常运行创造条件。但需注意,安全模式下无法加载第三方杀毒软件,可能影响恶意进程的识别。
通过对Windows 8.1任务管理器调用方式的系统性分析,可以看出该系统在保留传统操作习惯的同时,积极适配触屏设备和移动应用场景。八种启动路径各具特色:快捷键组合强调效率,右键菜单注重直观,运行命令适合精准控制,搜索功能偏向自然交互。不同方法在响应速度、权限要求、适用环境等方面形成互补,构建了立体化的系统维护体系。值得注意的是,随着Windows 10/11版本的迭代,部分启动方式已进行优化调整,但理解这些基础机制仍对掌握操作系统底层逻辑具有重要意义。在实际使用中,建议根据具体场景选择最优路径——程序卡死时优先使用Ctrl+Shift+Esc组合键,日常监控可选择运行命令搭配参数调节,而触屏设备用户则可充分利用开始屏幕的搜索特性。同时需警惕非常规启动方式可能带来的安全隐患,如通过第三方脚本调用任务管理器时务必核实代码来源。未来操作系统的发展或许会进一步简化系统工具调用流程,但对这些基础功能的深入理解始终是提升数字化问题解决能力的关键。
















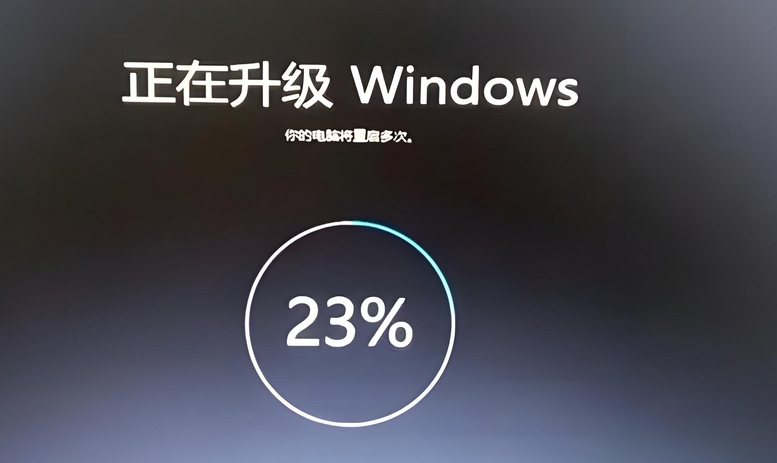
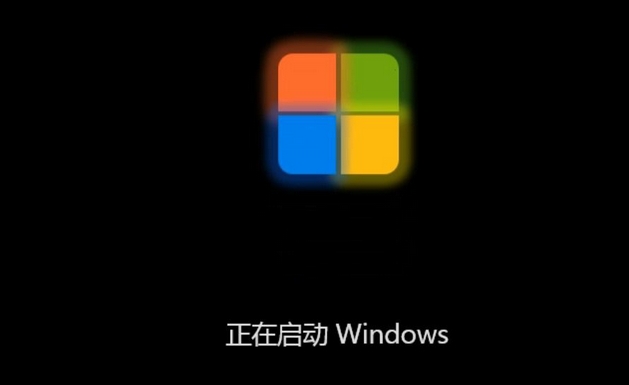

发表评论