在Windows 7操作系统中连接蓝牙音响听歌,涉及硬件兼容性、驱动支持、系统设置及音频配置等多个环节。由于Windows 7发布于2009年,其原生蓝牙支持能力受限于当时的技术条件,且不同电脑型号的蓝牙模块差异较大,导致实际连接过程中可能面临驱动缺失、设备未识别、音频输出异常等问题。用户需通过系统自带的蓝牙功能或第三方工具完成配对,并调整音频设备优先级以确保声音正常输出。此外,蓝牙音响的兼容性(如协议版本、编码格式)和电脑的蓝牙适配器性能(如传输距离、抗干扰能力)也会直接影响使用体验。整体流程需要兼顾硬件检查、驱动更新、系统设置和故障排查,以下是详细的分步解析。
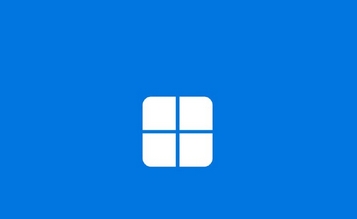
一、硬件与驱动检查
硬件兼容性确认
首先需确认电脑是否具备蓝牙功能。部分台式机需通过USB蓝牙适配器或PCI蓝牙扩展卡实现支持,而笔记本通常内置蓝牙模块。
| 设备类型 | 蓝牙支持情况 | 适配方案 |
|---|---|---|
| 内置蓝牙的笔记本 | 直接支持 | 无需额外硬件 |
| 无蓝牙的台式机 | 不支持 | 需购买USB/PCI蓝牙适配器 |
| 老旧蓝牙适配器 | 可能仅支持2.0协议 | 建议升级至4.0及以上版本 |
若使用外接蓝牙适配器,需注意其协议版本(如Bluetooth 4.0及以上)和功耗表现,低版本适配器可能导致连接不稳定或音质损失。
二、驱动安装与更新
蓝牙驱动状态核查
右键点击“计算机”选择“管理”,进入“设备管理器”,查看“蓝牙”类目下是否存在黄色感叹号。若存在,需重新安装或更新驱动。
| 驱动状态 | 解决方法 | 操作风险 |
|---|---|---|
| 正常(无感叹号) | 无需操作 | 低 |
| 黄色感叹号 | 通过“更新驱动程序”自动修复 | 可能需多次重启 |
| 未知设备 | 手动下载对应型号驱动 | 驱动不兼容可能导致蓝屏 |
若系统未能自动匹配驱动,可访问电脑或蓝牙适配器厂商官网下载对应型号的Windows 7专用驱动,避免使用通用驱动导致功能缺失。
三、系统蓝牙功能启用
开启系统蓝牙服务
依次进入“控制面板”→“硬件和声音”→“设备和打印机”,若右侧列表中无蓝牙设备,需通过“添加设备”手动启动扫描。
- 点击“添加设备”后,系统将搜索附近蓝牙设备。
- 若蓝牙音响未出现,需确保音响处于配对模式(通常为长按电源键直至指示灯快闪)。
- 选择目标设备后,输入配对码(默认多为“0000”或“1234”)完成连接。
注意:部分音响可能需要先删除原有配对记录(如通过音响按键组合重置),否则可能出现重复连接失败的情况。
四、音频输出设备配置
设置默认播放设备
右键点击任务栏音量图标,选择“播放设备”,在列表中找到已连接的蓝牙音响(如“Bluetooth Audio”),点击“设为默认值”并保存。
| 设备名称 | 适用场景 | 音质表现 |
|---|---|---|
| Bluetooth Audio | 通用蓝牙音响 | 支持SBC编码,音质一般 |
| High Definition Audio | 支持aptX的音响 | 需蓝牙适配器支持aptX协议 |
| 立体声服务 | 微软默认虚拟声卡 | 仅用于系统提示音,无音乐输出 |
若播放音乐时无声或断断续续,需检查音响电量、电脑与音响的距离(建议小于10米),并关闭手机等其他设备的蓝牙干扰。
五、常见问题与解决方案
典型故障排查
以下为连接过程中高频问题的分类及对应解决策略:
| 故障现象 | 可能原因 | 解决方案 |
|---|---|---|
| 搜索不到设备 | 音响未开机/未配对模式/驱动异常 | 重启音响并进入配对模式,更新蓝牙驱动 |
| 配对成功但无声 | 默认播放设备未设置/音量静音 | 检查“播放设备”选项,调高音量 |
| 声音卡顿或中断 | 信号干扰/适配器性能不足 | 远离WiFi路由器,更换高性能蓝牙适配器 |
对于顽固性问题,可尝试卸载蓝牙驱动后重新扫描设备,或通过“服务”管理窗口启用“Bluetooth Support Service”。
六、替代方案与扩展工具
第三方工具辅助连接
若系统原生功能受限,可借助以下工具提升兼容性:
| 工具名称 | 核心功能 | 适用场景 |
|---|---|---|
| Bluetooth Driver Installer | 自动检测并安装驱动 | 驱动缺失或损坏时 |
| VirtualHere USB/IP | 远程操控蓝牙设备 | 电脑无物理蓝牙功能时 |
| Bluetooth Troubleshooter | 一键修复常见连接问题 | 频繁断连或设备冲突 |
需注意,第三方工具可能携带捆绑软件,安装时需取消勾选非必要组件,并通过杀毒软件扫描验证安全性。
七、性能优化与使用建议
提升蓝牙稳定性
为降低延迟和断连概率,可采取以下优化措施:
- 关闭蓝牙设备的节能模式(如音响的自动休眠功能)。
- 在“设备管理器”中禁用无关的USB设备(如闲置的USB网卡)。
- 调整电脑电源计划为“高性能”,避免蓝牙因省电被系统限制。
此外,定期清理电脑周围障碍物(如金属物品),减少信号遮挡,可显著改善传输质量。
八、跨系统对比与总结
Windows 7与新版系统的蓝牙差异
| 特性 | Windows 7 | Windows 10/11 |
|---|---|---|
| 原生支持协议 | Bluetooth 2.1/3.0 | Bluetooth 5.0+ |
| 音频编码 | 仅SBC | 支持SBC/aptX/LDAC |
| 快速配对 | 需手动操作 | 自动弹窗配对 |
尽管Windows 7可通过上述步骤实现蓝牙音响连接,但其技术代差导致体验受限(如音质、传输速率)。若电脑硬件允许,建议升级至Windows 10及以上系统,或直接选购支持有线连接的音响以规避兼容性问题。
综上所述,Windows 7连接蓝牙音响的核心难点在于驱动适配与系统功能局限。用户需优先确保硬件支持,并通过细致的驱动排查和设备配置完成连接。虽然过程较为繁琐,但遵循标准化流程可显著降低失败率。对于长期使用场景,建议结合第三方工具弥补系统不足,或考虑硬件升级以获得更稳定的体验。最终,成功连接后需注意保持系统更新,避免因安全补丁或驱动冲突导致功能失效。



















发表评论