Windows 7作为微软经典的操作系统,其“恢复出厂设置”功能与现代系统存在显著差异。由于该系统未内置类似Windows 10的“重置此电脑”功能,用户需依赖系统还原、品牌专属工具或第三方软件实现类似效果。恢复出厂设置的核心目标通常包括清除系统冗余文件、修复损坏配置或解决严重故障,但其操作复杂性及数据安全性问题需特别注意。本文将从技术原理、操作流程、数据影响等八个维度展开分析,并通过对比表格揭示不同方法的适用场景与风险差异。
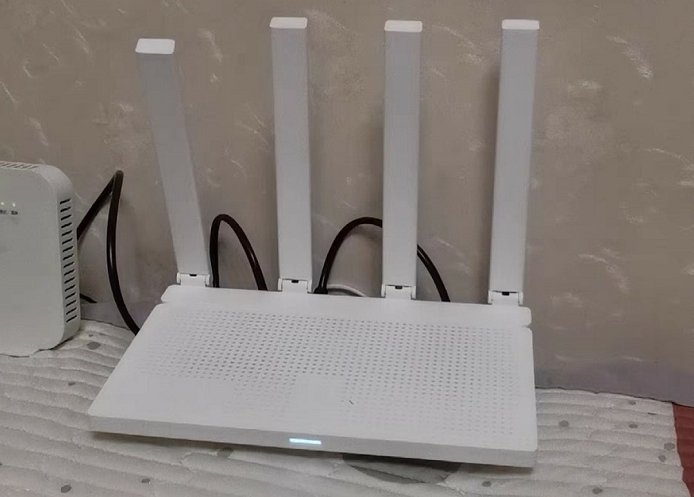
一、系统还原功能(Windows自带)
技术原理与适用场景
系统还原通过还原点回退系统状态,仅影响系统分区文件,保留用户数据。
- 需提前创建还原点(手动/自动)
- 通过控制面板→系统保护→系统还原进入
- 仅恢复系统核心配置,不删除个人文件
二、品牌专属一键恢复(如联想OneKey Recovery)
厂商定制化解决方案
适用于预装Win7的品牌机,通过隐藏分区存储镜像文件快速恢复。
- 开机按F11或指定按键启动
- 恢复过程约15-30分钟,覆盖系统分区
- 需出厂预装该功能,非所有机型支持
三、Ghost工具部署镜像
经典克隆技术的应用
通过Ghost软件将备份的系统镜像覆盖至C盘,需配合PE环境操作。
- 需提前制作系统镜像文件(.gho)
- 操作步骤:进入PE→运行Ghost→选择镜像→覆盖C盘
- 风险:镜像文件不匹配可能导致启动失败
四、重装系统(格式化C盘)
彻底清除与全新安装
通过安装介质覆盖原有系统,适用于严重故障或升级需求。
- 需准备Win7安装光盘或USB启动盘
- 安装时选择自定义安装→格式化C盘
- 缺点:需重新激活、驱动重装、软件配置
五、系统映像修复(Recovery Drive)
微软官方修复工具
通过创建系统修复磁盘扫描并修复系统文件,适合轻微损坏。
- 需提前使用recdisc.exe创建修复光盘
- 启动后选择启动修复→系统还原
- 无法恢复第三方软件及用户文件
六、PE环境下清理与重置
预处理式系统重置
通过WinPE进入系统后删除冗余文件并重建引导。
- 使用微PE工具箱等制作启动U盘
- 进入PE后格式化C盘并重新部署镜像
- 优势:可选择性保留D盘数据
七、第三方工具(如ResetTrixie)
非官方自动化方案
通过批处理脚本模拟重置流程,需手动配置参数。
- 下载后以管理员权限运行脚本
- 可选保留个人文件或彻底清理
- 兼容性问题:部分硬件可能无法识别
八、命令行强制修复(高级选项)
控制台修复模式
通过系统恢复选项中的命令提示符执行修复指令。
- 开机按F8进入修复模式→命令提示符
- 常用命令:
bootrec /fixmbr、sfc /scannow - 仅限系统文件修复,无法重置用户配置
| 恢复方式 | 数据安全性 | 操作难度 | 系统完整性 |
|---|---|---|---|
| 系统还原 | ★★★★☆(保留用户文件) | ★☆☆☆☆(图形化界面) | ★★★★☆(仅恢复关键配置) |
| 一键恢复 | ★★☆☆☆(仅保留非系统分区) | ★☆☆☆☆(自动化流程) | ★★★★★(完全出厂状态) |
| 重装系统 | ★☆☆☆☆(清空所有分区) | ★★☆☆☆(需手动配置) | ★★★★★(全新安装) |
| 恢复方式 | 耗时 | 驱动兼容性 | 激活状态 |
|---|---|---|---|
| Ghost部署 | 10-20分钟 | ★★★☆☆(依赖镜像环境) | ★★★★☆(继承原激活) |
| PE重置 | 30-60分钟 | ★★★★☆(需手动安装) | 需重新激活 |
| 命令行修复 | 5-15分钟 | ★★★★☆(保留原驱动) | 维持原状态 |
| 恢复方式 | 软件留存 | 故障解决率 | 适用场景 |
|---|---|---|---|
| 系统映像修复 | ★★☆☆☆(仅修复系统文件) | ★★★☆☆(针对轻度损坏) | 系统文件缺失 |
| 第三方工具 | 可选保留 | ★★★☆☆(依赖脚本稳定性) | 快速清理系统 |
| 一键恢复 | 全部清除 | ★★★★★(彻底重置) | 严重故障或出售前 |
在Windows 7的恢复实践中,不同方法的选择需权衡数据安全、操作成本与恢复效果。例如,系统还原适合日常配置回退,而一键恢复则是灾难性故障的终极方案。值得注意的是,随着硬件迭代,部分老旧机型的驱动可能在重置后难以匹配,需提前备份驱动程序。此外,微软已停止对Win7的技术支持,恢复过程中可能面临补丁缺失导致的安全隐患,建议结合离线更新包强化系统防护。最终,用户应根据实际需求选择最合适的方案,并在操作前通过磁盘映像或云存储做好数据备份,以避免不可逆的损失。














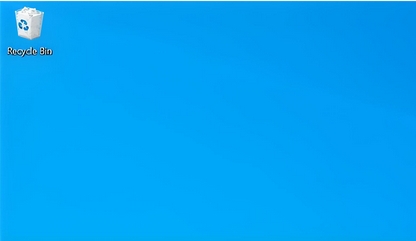

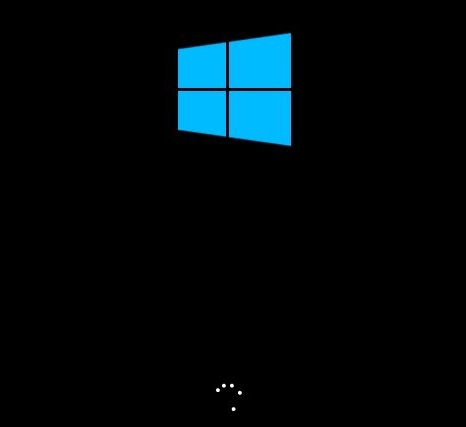

发表评论