在Windows 7操作系统中启用虚拟化技术(VT)是提升虚拟机性能的关键步骤。VT(Virtualization Technology)是CPU提供的硬件级虚拟化支持,允许虚拟机直接调用CPU指令集,显著降低软件模拟的开销。然而,Windows 7本身并不直接提供VT开关,其启用需通过底层BIOS/UEFI设置完成。由于不同主板厂商的BIOS界面差异较大,且部分老旧硬件可能缺乏VT支持,用户需同时具备硬件识别能力与BIOS操作知识。本文将从八个维度深入分析Win7系统下VT开启的完整流程,涵盖硬件检测、BIOS设置、验证方法及潜在问题解决方案,并通过对比表格直观呈现不同平台的操作差异。

一、硬件兼容性与VT支持检测
开启VT前需确认硬件支持情况,主要包括CPU型号与BIOS版本。Intel处理器需支持VT-x技术,AMD处理器需支持AMD-V技术。可通过以下方式检测:
- 使用CPU-Z工具查看指令集字段,若包含VT-x或AMD-V则表示支持
- 在Windows系统内通过任务管理器→性能→CPU信息查看虚拟化支持状态
- 部分主板DIP开关或跳线可能控制VT功能,需查阅主板手册
| CPU厂商 | 虚拟化技术名称 | 检测方法 |
|---|---|---|
| Intel | VT-x | CPU-Z指令集显示VT-x |
| AMD | AMD-V | CPU-Z指令集显示SVM |
二、进入BIOS/UEFI设置界面
不同品牌主板进入BIOS的快捷键存在差异,需根据开机自检画面提示操作。常见快捷键包括:
| 主板品牌 | 进入BIOS快捷键 | UEFI普及时间 |
|---|---|---|
| 戴尔(Dell) | F2 | 2012年后机型支持UEFI |
| 华硕(ASUS) | Del键 | 2011年后逐步普及 |
| 技嘉(Gigabyte) | F12 | 2013年全面切换 |
注意:部分笔记本电脑需配合Fn键使用(如Fn+F2),老旧机型可能仅支持传统BIOS。
三、BIOS界面类型与VT选项位置
BIOS界面分为传统AWARD、AMI、Phoenix及UEFI四种类型,VT设置位置差异显著:
| BIOS类型 | 典型界面特征 | VT选项路径 |
|---|---|---|
| AWARD BIOS | 蓝色背景,横向菜单栏 | Advanced CMOS Features → Hyper-Threading/Virtualization |
| AMI BIOS | 灰色背景,竖向菜单栏 | Advanced → CPU Configuration → VT-x/AMD-V |
| UEFI | 图形化界面,鼠标支持 | Security → Virtualization Support |
部分服务器主板可能将VT选项隐藏在Performance或Power Management子菜单中。
四、VT启用操作步骤详解
- 进入BIOS后定位VT选项:通过方向键逐级展开菜单,注意区分Primary BIOS与Secondary BIOS设置项
- 修改配置并保存:将VT相关选项设置为Enabled,按F10保存退出(部分UEFI需点击Apply Changes按钮)
- 重启验证:进入系统后通过secpol.msc→本地策略→安全选项→设备安全性设置确认虚拟化状态
特殊案例:联想ThinkPad系列需在Config→CPU菜单启用Intel VT,并同步开启HAMT内存保护技术。
五、VT开启失败的常见原因
| 故障类型 | 现象描述 | 解决方案 |
|---|---|---|
| 硬件不支持 | BIOS中无VT选项 | 升级CPU或更换主板 |
| 选项被锁定 | VT选项呈灰色不可选 | 进入Security菜单解除Admin Lock |
| 保存失败 | 修改后自动回滚 | 检查CMOS电池电量,更换主板电池 |
六、VT开启后的系统影响
启用VT对系统有以下直接影响:
- 虚拟机性能提升:CPU直接处理虚拟化指令,减少资源占用约40%-60%
- 安全软件兼容性:部分杀毒软件可能触发虚拟化检测警报,需添加白名单
- 电源管理优化:UEFI下可启用Intel VT-d实现设备热插拔加速
注意:开启VT可能影响旧版PLC程序运行,工业控制系统需谨慎操作。
七、多平台BIOS设置对比分析
| 主板品牌 | BIOS类型 | VT选项路径 | 特殊操作要求 |
|---|---|---|---|
| 华硕(ASUS) | AMI BIOS | Advanced → CPU Features → Intel(R) VT-x | 需先启用Configuration菜单的CSM |
| UEFI | Advanced Mode → CPU → VT-x | 需关闭Fast Boot | |
| 微星(MSI) | Click BIOS | Settings → CPU Features → VT-x | 需启用Above 4G Decoding |
| 传统BIOS | Advanced → Northbridge → VT-x | 需关闭Gfx Boost |
八、长期维护与高级设置建议
为确保VT功能的持续有效,需注意以下维护要点:
- BIOS更新策略:升级主板固件时优先选择官方稳定版,避免测试版导致VT失效
- 电源计划关联:在电源选项中禁用PCI Express睡眠状态,防止虚拟机性能波动
- 安全加固措施:启用BIOS密码保护,防止VT设置被恶意修改
对于企业级应用,建议通过组策略编辑器强制启用Hyper-V(仅适用于Server版),并配合BitLocker加密虚拟化环境。
通过上述八个维度的系统分析可知,Windows 7环境下开启VT需要跨越硬件识别、BIOS操作、系统验证三重关卡。尽管不同平台的操作细节存在差异,但核心逻辑均围绕CPU虚拟化支持展开。实际操作中需特别注意三点:首先,老旧主板可能存在VT选项但默认关闭,需手动启用;其次,部分笔记本电脑采用动态VT技术,需在电源选项中设置高性能模式;最后,服务器平台需同步调整NPIV设置以支持多虚拟SCSI设备。完成VT启用后,建议使用Prime95进行压力测试,观察CPU核心温度是否异常升高,及时调整散热方案。对于虚拟化重度用户,还可在BIOS中开启Nested VT支持二级虚拟化,但这会额外增加约5%的CPU负载,需根据实际需求权衡。最终,通过科学的配置管理与持续的硬件维护,可使Windows 7系统充分释放VT技术的性能红利,为各类虚拟化应用场景提供可靠支撑。















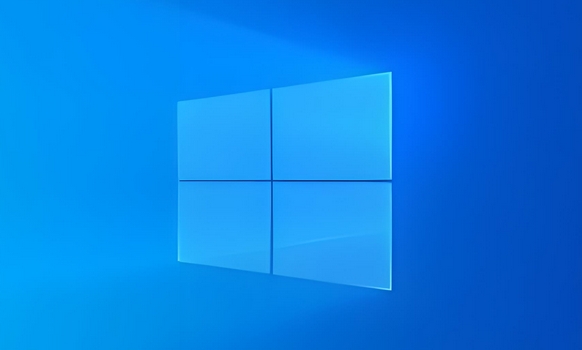
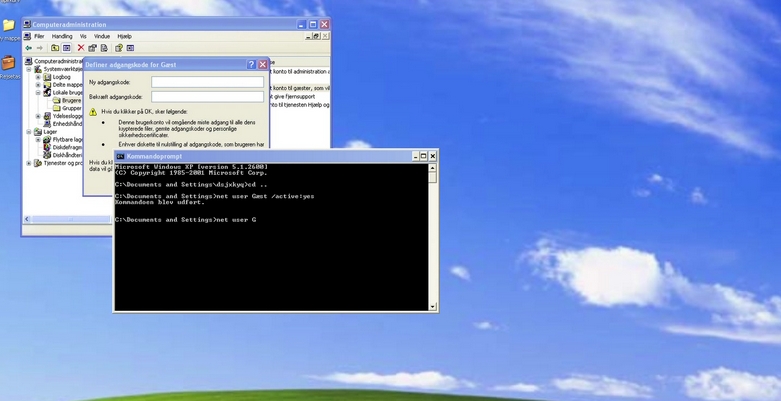

发表评论