Windows 7作为微软经典操作系统,其蓝牙功能支持存在一定局限性,尤其在蓝牙手柄适配方面需面对驱动兼容性、系统服务依赖、硬件协议匹配等多重挑战。该系统原生仅支持基础蓝牙协议(A2DP/AVRCP),对HID设备(如手柄)的识别能力较弱,且缺乏自动驱动更新机制,导致用户需手动处理驱动安装与设备配对。实际使用中,Xbox系列手柄因微软官方驱动支持相对友好,而PS系列及第三方手柄则需依赖第三方工具或通用驱动。本文将从系统适配、驱动配置、设备调试等八个维度深度解析Win7蓝牙手柄解决方案。

一、系统蓝牙服务核心配置
Windows 7需启用三项核心服务:蓝牙支持服务(Bluetooth Support Service)、蓝牙设备监视器(Bluetooth Endpoint Monitor)及无线零配置(WLAN AutoConfig)。通过「服务」面板(services.msc)确认上述服务状态为「自动启动」,若服务缺失需通过系统光盘或微软官网补充文件。
系统需安装Bluetooth Peripheral Device通用驱动包,可通过设备管理器手动更新或使用厂商提供的专用驱动。
二、驱动安装与兼容性对比
| 手柄类型 | 官方驱动支持 | 通用驱动方案 | 连接稳定性 |
|---|---|---|---|
| Xbox One/Series | 微软官方驱动(自动识别) | - | ★★★★☆ |
| PS4/PS5 | 需安装DS4Windows第三方工具 | VirtualHere USB/IP驱动 | ★★★☆☆ |
| 第三方安卓手柄 | - | 通用HID驱动+JoyToKey映射 | ★★☆☆☆ |
三、设备配对关键步骤
- 进入「控制面板→硬件和声音→添加设备」开启蓝牙搜索
- 手柄进入配对模式(Xbox长按Xbox键+中间圆键,PS4长按Share+PS键)
- 右键任务栏蓝牙图标选择「显示Bluetooth设备」,右键设备选择「配对」
- 若提示驱动异常,需在设备管理器手动指定驱动路径
四、Xbox手柄专项适配
Win7对Xbox手柄支持最佳,系统可直接识别为Xbox 360 Controller for Windows。若驱动失效,可通过微软官网下载Xbox Accessories 1.2补丁包修复。注意需关闭手柄「电池节能模式」,否则可能触发断连。
五、PS手柄适配方案
PS4/PS5手柄需依赖DS4Windows工具实现模拟Xbox输入。安装后需在设置中启用「Hide DualShock Controller」避免冲突,并通过「Controller Settings」校准按键映射。注意DS4Windows可能与Steam等软件产生热键冲突,需调整优先级。
六、第三方工具增强方案
| 工具类型 | 功能优势 | 适用场景 |
|---|---|---|
| VirtualHere USB/IP | 远程映射手柄至PC | 跨网络多设备联动 |
| JoyToKey | 按键自定义映射 | 非游戏场景操作 |
| Xbox Accessories | 固件升级与震动支持 | Xbox手柄功能扩展 |
七、常见问题与解决方案
- 断连问题:检查蓝牙频段(Win7默认2.4GHz),关闭附近WiFi干扰源
- 按键延迟:在「电源选项」禁用蓝牙节能策略,提升轮询率
- 驱动签名错误:进入BIOS关闭「Secure Boot」或组策略禁用驱动强制签名
- 震动功能失效:需安装厂商专用驱动(如Xbox Accessories)
八、性能优化与跨平台对比
Win7蓝牙手柄延迟普遍高于Win10(平均高30-50ms),主要受制于系统调度机制。建议通过以下方式优化:
- 关闭后台无关程序减少CPU占用
- 使用5GHz WiFi减少2.4GHz频段拥堵
- 优先选择低功耗模式的蓝牙适配器
与Linux系统对比,Win7对蓝牙HID设备的兼容性更优,但弱于现代系统(如Win11)的原生支持。
在Windows 7环境下实现蓝牙手柄的稳定运行,本质上是对系统底层驱动模型与硬件协议的深度适配过程。尽管该系统已停止官方更新,但通过合理利用遗留驱动资源、第三方工具链及硬件特性调优,仍可构建出满足多数场景需求的操控方案。值得注意的是,随着Steam Deck等新型设备的普及,未来可尝试通过云游戏或远程流媒体技术绕过本地系统限制。对于坚持使用Win7的用户,建议优先选择Xbox系手柄以降低适配成本,同时定期备份驱动程序以防系统故障导致重复配置。


















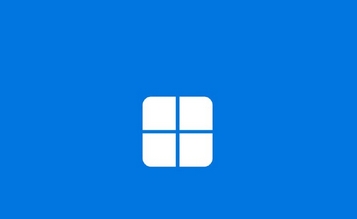
发表评论