Windows 7作为经典的操作系统,其文件管理功能既保留了传统操作习惯,又融入了部分现代化设计。显示隐藏文件夹内容的需求常见于系统维护、故障排查或数据恢复场景,但其操作逻辑对普通用户存在一定门槛。本文将从技术原理、操作路径、风险控制等八个维度深入剖析该功能的实现方式,并通过横向对比揭示不同方法的适用边界。
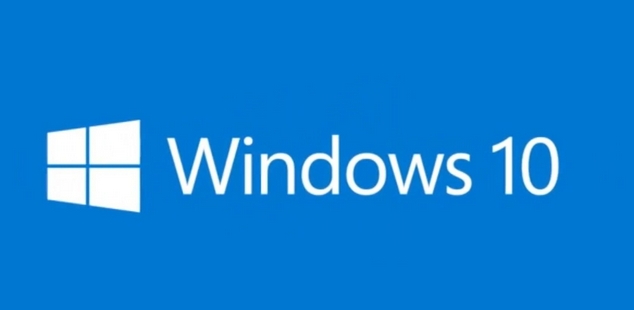
一、控制面板界面操作法
通过图形化界面逐级设置是基础方案。依次点击「开始菜单→控制面板→外观与个性化→文件夹选项」,在「查看」标签页中勾选「显示隐藏的文件、文件夹和驱动器」。该方法优势在于可视化操作,适合初级用户,但需注意取消勾选「隐藏受保护的操作系统文件」时会弹出安全警告,此时需确认操作意图。
二、注册表键值修改法
定位至HKEY_CURRENT_USERSoftwareMicrosoftWindowsCurrentVersionExplorerAdvanced路径,新建或修改Hidden键值为1,HideFileExt键值为0。此方法可直接通过快捷键Win+R输入regedit快速访问,但需注意备份注册表以防误操作导致系统异常。
三、组策略编辑器配置法
执行gpedit.msc打开本地组策略编辑器,依次展开「用户配置→管理模板→Windows组件→文件资源管理器」,在右侧找到「隐藏所有NTFS元数据文件」并设置为「已禁用」。该方法适用于专业版及以上版本,可批量部署到域环境。
四、命令行参数调整法
通过dir /a命令可在CMD窗口显示所有文件,但需配合echo off关闭命令回显。若要持久化设置,需使用icacls修改系统文件夹权限,例如icacls %systemdrive% /grant everyone:(OI)(CI)F,但此操作存在重大安全风险。
五、第三方工具辅助法
工具如Everything、Total Commander可通过界面选项强制显示隐藏文件。这类工具通常提供更丰富的筛选机制,但需注意软件来源可靠性,避免捆绑恶意程序。推荐使用数字签名验证通过的工具。
六、批处理脚本自动化法
编写@echo off& attrib -h -s -r /s /d *.*脚本可递归解除文件隐藏属性。该方法适合批量处理,但需以管理员权限运行,且可能触发杀毒软件警报。建议配合pause指令增加确认环节。
七、安全模式特殊操作法
在安全模式下,系统默认显示所有文件且不可修改该设置。此特性可用于应急数据恢复,但需注意安全模式的网络驱动可能缺失,建议提前准备PE启动盘。操作完成后需重启恢复正常设置。
八、系统还原点回退法
若因误操作导致显示异常,可通过「系统还原」功能回退到之前的还原点。该方法属于补救措施,需确保系统保护功能已开启。建议定期创建手动还原点,特别是进行重要系统设置调整前。
| 操作维度 | 控制面板法 | 注册表法 | 组策略法 |
|---|---|---|---|
| 操作复杂度 | ★☆☆☆☆ | ★★☆☆☆ | ★★★☆☆ |
| 风险等级 | 低 | 中高 | 中 |
| 生效范围 | 当前用户 | 当前用户 | 全局策略 |
| 兼容性 | 所有版本 | 所有版本 | 专业版+ |
| 核心指标 | 命令行法 | 第三方工具法 | 批处理法 |
|---|---|---|---|
| 学习成本 | ★★★☆☆ | ★☆☆☆☆ | ★★☆☆☆ |
| 权限要求 | 管理员 | 标准用户 | 管理员 |
| 功能扩展性 | 强 | 强 | 中 |
| 安全风险 | 中高 | 中 | 中高 |
| 恢复机制 | 系统还原法 | 安全模式法 | 控制面板法 |
|---|---|---|---|
| 操作时效性 | 即时回退 | 临时有效 | 持续有效 |
| 数据影响 | 无直接影响 | 无数据修改 | 设置变更 |
| 适用场景 | 误操作补救 | 应急访问 | 常规设置 |
| 系统要求 | 保护功能开启 | 启动修复 | 无特殊要求 |
在数据安全层面,直接修改系统文件夹可见性可能暴露敏感文件,建议结合BitLocker加密或EFS文件加密。对于企业环境,应通过域策略统一配置而非依赖本地设置。值得注意的是,Windows 7的ACL权限体系与现代系统存在差异,过度修改可能导致兼容性问题。在实施任何涉及系统文件的操作前,建议使用Shadow Copy功能创建快照,并验证目标文件的所有权归属。最终用户需在操作便利性与系统安全性之间取得平衡,根据实际需求选择最合适的实施方案。

















发表评论