在Windows 7操作系统中,显示隐藏文件夹是用户进行文件管理、系统维护或数据恢复的常见需求。该功能涉及多种实现路径,既包含图形化界面操作,也涉及命令行工具及系统底层设置。不同方法在操作门槛、风险等级和适用场景上存在显著差异,例如通过文件夹选项设置适合普通用户,而修改注册表或组策略则需具备一定技术基础。部分方法可能影响系统安全性,需谨慎操作。本文将从八大技术维度深入剖析实现逻辑,并通过多维对比揭示各方案的核心特征。

一、文件夹选项设置(图形化路径)
该方法通过Windows资源管理器的视图设置实现,属于最基础的操作方式。
- 操作路径:打开任意文件夹 -> 点击「组织」菜单 -> 选择「文件夹和搜索选项」-> 切换至「查看」标签页
- 关键设置:在「高级设置」列表中勾选「显示隐藏的文件、文件夹和驱动器」
- 生效范围:仅影响当前用户账户的文件显示规则
| 操作难度 | 风险等级 | 适用场景 |
|---|---|---|
| ★☆☆☆☆ | ★☆☆☆☆ | 常规文件管理需求 |
二、控制面板全局配置
通过系统属性设置可覆盖所有用户账户的文件显示规则。
- 操作路径:打开控制面板 -> 进入「外观和个性化」-> 点击「文件夹选项」-> 调整查看设置
- 权限要求:需具有管理员权限才能修改全局设置
- 特殊价值:适用于多用户环境下的统一配置需求
| 操作复杂度 | 系统影响 | 典型应用 |
|---|---|---|
| ★★☆☆☆ | 中等(影响全体用户) | 企业级统一管理 |
三、注册表编辑方案
通过修改系统注册表实现文件显示控制,属于进阶操作。
- 关键键值:
HKEY_CURRENT_USERSoftwareMicrosoftWindowsCurrentVersionExplorerAdvanced - 目标参数:将
Hidden键值设置为1(显示隐藏文件) - 风险提示:错误修改可能导致系统异常,建议操作前备份注册表
| 技术门槛 | 风险系数 | 适用人群 |
|---|---|---|
| ★★★☆☆ | ★★★★☆ | IT技术人员 |
四、组策略限制与配置
适用于专业版及以上版本的域环境管理方案。
- 访问路径:运行
gpedit.msc打开本地组策略编辑器 - 配置节点:用户配置 -> 管理模板 -> Windows组件 -> 文件资源管理器
- 策略项:启用「显示隐藏文件」强制策略
| 部署复杂度 | 控制粒度 | 应用场景 |
|---|---|---|
| ★★★☆☆ | 精细(可锁定设置) | 企业域控环境 |
五、命令行即时生效方案
通过DOS命令实现临时性设置,重启后失效。
- 核心命令:
attrib -h /s /d X:*.* - 参数说明:
/s递归子目录,/d处理目录属性 - 局限性:无法持久化设置,需配合脚本使用
| 执行效率 | 持久化能力 | 最佳用途 |
|---|---|---|
| ★★★★☆ | 无 | 批量临时处理 |
六、第三方工具辅助方案
借助专业软件实现可视化操作,降低技术门槛。
- 代表工具:Total Commander、UltraFileSearch等文件管理增强工具
- 功能特性:提供隐藏文件过滤开关及高级搜索功能
- 安全建议:优先选择知名厂商产品,避免系统兼容性问题
| 易用性评级 | 功能扩展性 | 适用场景 |
|---|---|---|
| ★★★★☆ | 高(支持插件扩展) | 非技术用户群体 |
七、批处理自动化脚本
通过编写批处理文件实现环境快速配置。
- 脚本示例:
echo @echo off > show_hidden.bat echo attrib +s +h *.* /s /d >> show_hidden.bat - 执行方式:双击运行脚本即可完成设置
- 注意事项:需以管理员权限运行才能修改系统目录
| 部署效率 | 可维护性 | 适用环境 |
|---|---|---|
| ★★★★☆ | 中等(需更新脚本) | 批量部署场景 |
八、PowerShell高级控制
利用微软新一代命令行工具实现精细化控制。
- 核心命令:
Get-ChildItem -Force X: - 参数解析:
-Force强制显示隐藏项 - 扩展应用:可结合管道符进行深度数据处理
| 技术先进性 | 学习成本 | 应用领域 |
|---|---|---|
| ★★★★☆ | 高(需掌握语法) | 自动化运维场景 |
通过对八大技术方案的深度解析可以发现,不同实现路径在操作成本、风险等级和适用场景上形成明显梯度。基础用户应优先采用文件夹选项或控制面板设置,而IT专业人员可结合注册表、组策略或PowerShell实现精细化控制。值得注意的是,修改系统文件可见性可能带来安全风险,建议在完成操作后及时撤销敏感设置,特别是在公共或测试环境中。对于企业级应用,建议通过组策略进行中央管控,既能保证操作规范性,又能有效控制系统安全边界。随着Windows操作系统的持续迭代,虽然Win7已逐步退出主流支持,但其文件管理机制仍为理解现代操作系统原理提供重要参考价值。














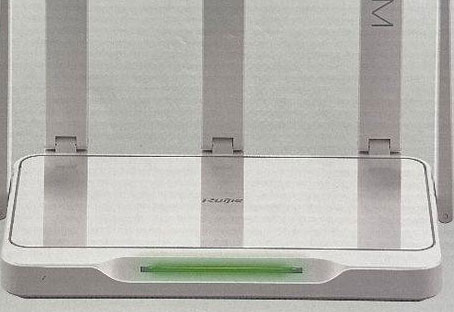



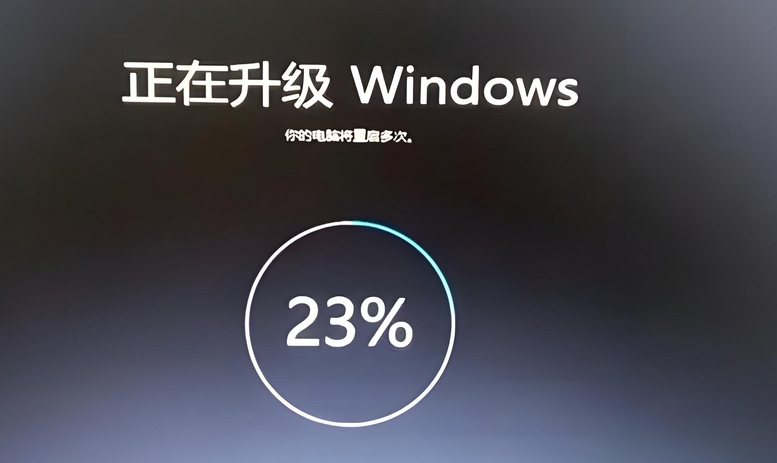
发表评论