在Windows 8操作系统中,显卡设置的入口设计因系统特性与硬件厂商的定制化调整而呈现多样化。用户既可以通过传统的控制面板访问,也需要适应Metro界面下的现代设置路径。由于Windows 8取消了传统开始菜单,部分用户可能难以快速定位显卡控制面板,尤其当硬件厂商(如Intel、AMD、NVIDIA)提供专属驱动管理工具时,系统原生设置与第三方面板的入口差异进一步增加了操作复杂度。此外,不同品牌笔记本电脑(如联想、戴尔、华硕)可能通过快捷键或预装软件重构了显卡设置的访问路径,导致用户需同时掌握系统默认方法和品牌定制方案。本文将从系统原生路径、硬件厂商工具、品牌快捷方式等八个维度,结合操作步骤对比与适用场景分析,全面解析Windows 8显卡设置的访问方法。

一、系统原生设置路径
Windows 8提供两种原生显卡设置访问方式:
- 桌面模式右键菜单:在传统桌面界面右键点击空白处,选择“屏幕分辨率”→“高级设置”,可跳转至显卡属性页面。此方法适用于未安装第三方驱动管理工具的纯净系统。
- Metro控制面板:通过Charms栏调出搜索,输入“图形”或“显卡”,系统可能直接指向设备管理器中的显示适配器属性。但此路径依赖系统语言版本,中文环境下需输入“显卡”关键词。
| 访问方式 | 操作步骤 | 适用场景 |
|---|---|---|
| 桌面右键菜单 | 右键→屏幕分辨率→高级设置 | 快速调整基础显示参数 |
| Metro搜索 | Win+Q输入关键词→设备管理器 | 定位具体显卡型号信息 |
二、硬件厂商专属控制面板
当安装NVIDIA、AMD或Intel官方驱动后,系统会新增专属控制面板入口:
- NVIDIA控制面板:需从桌面右键菜单或系统通知区图标启动,提供3D设置、多屏管理等高级功能。
- AMD Catalyst Center:通过开始屏幕磁贴或桌面快捷方式进入,集成超频、Eyefinity多屏配置模块。
- Intel HD Graphics:通常嵌入控制面板的“显示”分类下,侧重于节能与基础显示调整。
| 厂商工具 | 核心功能 | 启动方式 |
|---|---|---|
| NVIDIA控制面板 | PhysX加速、SLI配置 | 右键菜单/系统托盘图标 |
| AMD Catalyst | 多屏拼接、显卡交火 | 开始屏幕磁贴/桌面快捷方式 |
| Intel HD Graphics | 快速同步、屏幕旋转 | 控制面板→显示→图形属性 |
三、品牌笔记本电脑快捷入口
主流笔记本厂商针对Windows 8优化了显卡设置访问方式:
- 联想:通过Fn+O组合键或能源管理软件直接调用显卡模式切换(独显/集显)。
- 戴尔:QuickSet应用嵌入任务栏,可一键调整显示输出和性能模式。
- 华硕:GPU Switcher软件提供独立快捷方式,支持热键触发(默认Fn+F10)。
| 品牌 | 快捷方式 | 功能限制 |
|---|---|---|
| 联想 | Fn+O/能源管家 | 仅限集显/独显切换 |
| 戴尔 | 任务栏QuickSet图标 | 无法调整核心参数 |
| 华硕 | Fn+F10/GPU Switcher | 需预装ATK驱动 |
四、设备管理器深度设置
通过设备管理器可访问显卡底层属性:
- Win+X快捷键调出快捷菜单,选择“设备管理器”。
- 展开“显示适配器”节点,右键点击显卡名称。
- 选择“属性”→“驱动程序”选项卡更新驱动,或“资源”选项卡查看IO分配。
注意:此方法主要用于驱动管理而非显示设置,高级用户可通过“启用设备”控制显卡工作状态。
五、系统配置工具(MSCONFIG)
通过系统配置工具可禁用显卡驱动:
- Win+R运行框输入
msconfig,切换至“启动”标签页。 - 取消勾选显卡相关服务(如NVIDIA Display Driver Service)。
- 重启后系统将以基础模式加载,适合排查驱动冲突问题。
局限性:此操作会关闭所有显卡增强功能,且需手动重启恢复。
六、注册表编辑器修改
高级用户可通过注册表调整显卡策略:
- Win+R输入
regedit,定位至HKEY_LOCAL_MACHINESYSTEMCurrentControlSetServices。 - 找到显卡驱动对应的服务项(如
nvlddmkm),修改Start键值为3(延迟启动)。 - 需重启生效,错误修改可能导致系统不稳定。
风险提示:注册表操作不可逆,建议修改前导出备份。
七、第三方检测工具辅助
工具类软件可间接定位显卡设置:
- GPU-Z:显示显卡型号、驱动版本,点击“控制面板”按钮可跳转厂商工具。
- AIDA64:在“显示设备”页面提供驱动文件路径,方便用户手动查找设置程序。
- Speccy:生成硬件报告时自动关联显卡控制面板快捷方式。
优势:解决驱动异常时系统原生入口失效的问题。
通过指令可直接启动显卡设置程序:
- Win+R输入
ncpa.cpl打开网络连接面板(示例为NVIDIA)。 - 实际命令需根据驱动版本调整,如
"C:ProgramFilesNVIDIA CorporationNvControl vcplui.exe"。 - 命令行参数可指定特定页面(如
/page=3DSettings)。
从系统兼容性角度看,Windows 8的显卡设置入口设计体现了传统桌面模式与Modern UI的融合尝试。原生路径依赖桌面右键与控制面板,而厂商工具则通过磁贴或托盘图标强化存在感。品牌笔记本的定制化方案虽简化了操作,但也导致同一硬件在不同机型上的入口差异。对于普通用户,优先推荐桌面右键→屏幕分辨率→高级设置的通用路径;进阶用户可通过厂商工具解锁超频、多屏等高级功能;IT技术人员则需掌握设备管理器与注册表层面的深层调整。值得注意的是,随着Windows 10/11的普及,部分方法已逐渐被UWP应用取代,但理解Windows 8的底层逻辑仍有助于处理遗留系统的兼容性问题。未来显卡设置的发展趋势或将整合至系统级图形设置模块,但多平台适配与厂商定制化需求仍将长期并存。

















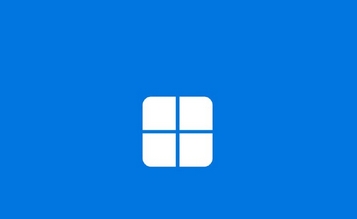

发表评论