Windows 8作为微软操作系统的重要迭代版本,其截屏功能的设计融合了传统键鼠操作与新兴触控交互的双重特性。相较于早期Windows版本,Win8在截屏工具的集成度、操作便捷性及功能扩展性上均有显著提升,但同时也因界面重构和功能入口调整给用户带来认知门槛。本文将从系统原生工具、硬件组合方案、第三方软件适配等八大维度,结合桌面模式与现代UI(Metro界面)的运行环境差异,系统性解析Win8截屏功能的实现路径与技术特征。
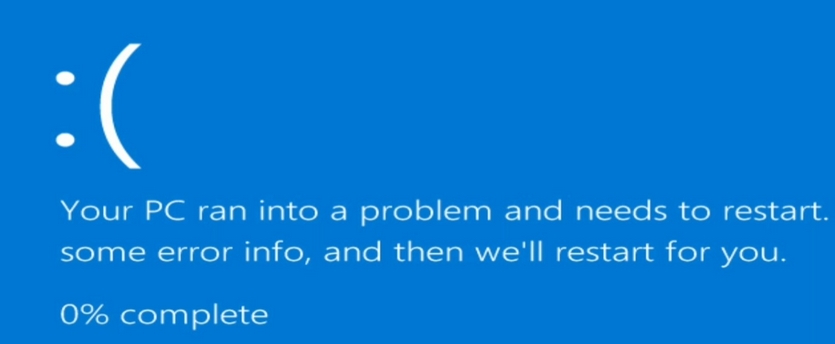
一、键盘快捷键截屏体系
Win8延续了Windows传统的键盘截屏体系,但新增了现代UI环境的适配逻辑。
| 快捷键组合 | 输出类型 | 存储路径 | 适用环境 |
|---|---|---|---|
| Win+PrtScn | 全屏截图 | 自动保存至图片库Screenshots文件夹 | 桌面程序与现代UI通用 |
| Alt+PrtScn | 当前活动窗口 | 同上 | 仅支持桌面程序 |
| PrtScn | 全屏位图 | 需手动粘贴至画图工具 | 双环境通用但需二次处理 |
值得注意的是,Win+PrtScn组合键在Win8中首次实现自动化存储,相比Win7需手动保存的机制更为高效。但该功能在现代UI应用中存在兼容性限制,部分内置应用(如邮件、新闻)可能无法正确响应窗口捕获。
二、内置截图工具(Snipping Tool)
作为Win8核心组件的Snipping Tool,相较前代新增了延迟捕获与多模式标注功能。
| 功能模块 | 操作特性 | 输出质量 |
|---|---|---|
| 自由形态截图 | 鼠标拖拽任意区域 | PNG透明背景 |
| 矩形延迟截图 | 10秒倒计时自动捕获 | 保留窗口阴影效果 |
| 窗口自动检测 | 智能识别活动窗口边框 | 带坐标信息的JPEG |
该工具在现代UI下需通过「桌面」磁贴启动,且不支持直接保存至OneDrive云端。对于高精度设计需求,建议配合画图工具进行后期编辑,因其默认取消度仅支持单次撤销操作。
三、打印到PDF虚拟端口
Win8创新引入的虚拟打印机制,为非常规截屏需求提供新解决方案。
| 操作流程 | 文件特性 | 适用场景 |
|---|---|---|
| Ctrl+P调出打印对话框 → 选择「Microsoft XPS Document Writer」 | 生成可搜索文本层PDF | 法律文档存档、多页连续内容 |
| 组合多个窗口打印 | 自动拼接页面布局 | 网页对比分析、报表合并 |
| 右键菜单直接打印 | 保留超链接与格式 | 网页完整归档 |
该方法绕过传统截图的色彩损失问题,但生成文件体积较大(约5MB/页),且无法捕获视频内容。对于包含动态元素的页面,建议配合浏览器开发者工具进行元素提取。
四、命令行高级截取
通过PowerShell与DOS命令的组合,可实现自动化批量截屏与定时任务。
- 基础命令:
VIDEO_TS /capture /f "D:screen.png"(需管理员权限) - 定时任务:结合schtasks创建每小时自动截屏
- 格式转换:PowerShell脚本批量转存为JPEG
该方法适用于服务器监控、UI自动化测试等专业场景,但普通用户需注意命令行参数的复杂性。例如添加/delay 3参数可实现类似Snipping Tool的延迟捕获效果。
五、现代UI专属方案
针对触控优化的Metro界面,Win8提供两种特色截屏途径:
| 操作方式 | 输出效果 | 设备依赖 |
|---|---|---|
| 音量减+电源键组合 | 全屏截图自动保存 | 需带有物理按键的平板设备 |
| 顶部下拉通知栏→截图图标 | 带实时缩略图预览 | 仅限鼠标操作 |
此类方法在Surface Pro等混合设备上表现优异,但与传统桌面环境存在数据隔离。截取的图片默认存储于音乐Screenshots文件夹,且无法直接调用桌面版图像编辑工具。
六、第三方工具兼容策略
鉴于Win8运行时的权限管理机制,第三方截屏软件需特别注意:
| 软件类型 | 典型代表 | 兼容性要点 |
|---|---|---|
| 国产剪辑工具 | QQ影音、迅雷看看 | 需关闭UAC兼容模式 |
| 专业设计软件 | Snagit、Capture One | 建议以管理员身份运行 |
| 浏览器扩展 | Firefox Page Shrinker | 仅支持IE10以上内核 |
绿色版工具在Win8环境下可能出现注册表写入失败的问题,建议优先选择MSI安装包格式。对于沙盒类应用(如Android模拟器),需在Hyper-V设置中启用GPU加速才能正常截取OpenGL渲染画面。
七、多显示器环境处理
Win8在多屏截取时展现独特的处理逻辑:
- 默认捕获主显示器内容,需按住Win+Shift+8强制截取所有屏幕
- 扩展模式下,Snipping Tool仅能捕捉单一显示器区域
- 复制模式时,键盘快捷键会同时捕获两个相同画面
对于金融交易等特殊场景,建议通过DisplayFusion等工具将副屏设置为「仅主屏显示」,避免敏感信息泄露。NVIDIA控制面板中的「截图」功能可指定特定显示器编号进行捕获。
八、系统恢复与故障排除
当截屏功能异常时,可按以下层级进行排查:
| 故障现象 | 解决方案 | 影响范围 |
|---|---|---|
| 截图自动保存失败 | 检查图片库权限设置 | 影响所有键盘快捷键 |
| Snipping Tool闪退 | 重置显卡驱动至认证版本 | 波及现代UI应用稳定性 |
| 通知栏图标缺失 | 重建用户配置文件缓存 | 可能导致开始屏幕布局重置 |
在企业域环境中,组策略可能限制截屏功能。此时可通过修改gpedit.msc中「用户权利指派」的「关闭硬盘」策略项进行放行。对于BitLocker加密驱动器,需确保TPM管理芯片已正确初始化。
经过对Windows 8截屏体系的全方位剖析,可以看出该系统在继承经典功能的同时,针对触控操作与多环境融合进行了创新性改进。从即时的键盘抓取到精密的命令行调度,从单屏捕获到多显示器协同,Win8构建了多层次的可视化信息留存方案。然而,现代UI与传统桌面的割裂式设计仍带来操作逻辑的混乱,特别是在权限管理和文件存储路径方面存在明显的人机交互缺陷。对于专业用户而言,建议建立标准化截屏工作流程,结合AutoHotkey等脚本工具实现操作简化;普通用户则应优先使用Win+PrtScn组合键,并定期清理图片库缓存以避免存储空间占用过大。随着Windows 10/11对云剪贴板、AI自动标注等功能的持续强化,Win8时代的截屏方案虽显陈旧,但其核心技术架构仍为后续系统发展奠定重要基础。


















发表评论