Win7系统作为微软经典的操作系统,其蓝牙功能虽不如现代系统完善,但仍具备基础的设备连接能力。由于该系统发布于2009年,原生支持的蓝牙协议版本较低(仅支持4.0以下),且受限于硬件驱动兼容性,连接蓝牙键盘时可能面临驱动缺失、配对失败或延迟等问题。此外,Win7的蓝牙栈稳定性较差,容易因系统更新或第三方软件冲突导致连接中断。尽管如此,通过正确的驱动安装、服务配置和设备调试,仍可实现稳定连接。本文将从八个维度深入分析Win7系统连接蓝牙键盘的关键技术要点与实操难点。

一、硬件兼容性与蓝牙协议支持
Win7系统的蓝牙功能依赖硬件适配器和驱动程序共同支持。早期设备多采用Bluetooth 2.1/3.0协议,而Win7原生支持最高仅达Bluetooth 4.0(需SP1补丁),对低功耗设备(如Bluetooth 4.2+键盘)兼容性较差。
| 蓝牙版本 | 最大传输距离 | 功耗表现 | Win7支持状态 |
|---|---|---|---|
| Bluetooth 3.0 | 10米 | 中等 | 原生支持 |
| Bluetooth 4.0 | 20米 | 低功耗 | 需SP1补丁 |
| Bluetooth 5.0 | 50米 | 超低功耗 | 不支持 |
二、驱动程序安装与更新策略
Win7系统需匹配正确的蓝牙驱动才能识别键盘。若设备管理器中存在“未知设备”或“蓝牙外围设备”,需手动安装驱动。
- 通过设备制造商官网下载对应型号驱动(如Intel Wireless Bluetooth)
- 使用通用蓝牙驱动包(如千月蓝牙驱动)覆盖缺失组件
- 避免直接使用Windows Update推送的驱动(可能存在版本滞后)
三、蓝牙服务启动与系统配置
Win7的蓝牙功能依赖多项后台服务,需确保以下服务已启用:
| 服务名称 | 功能说明 | 启动类型建议 |
|---|---|---|
| Bluetooth Support Service | 蓝牙核心服务 | 自动 |
| Bluetooth User Support Service | 用户层蓝牙交互 | 手动 |
| Function Discovery Resource Publication | 设备发现支持 | 自动 |
四、设备配对流程与关键操作
配对步骤需严格遵循系统提示,常见流程如下:
1. 进入蓝牙设备列表:点击任务栏蓝牙图标,选择“添加设备”。 2. 开启键盘配对模式:按下键盘的Pair/Connect按钮(通常需长按5秒)。 3. 输入配对码:部分键盘显示6位PIN码,需在系统中手动输入。 4. 安装驱动组件:系统自动下载并安装HID触控键盘驱动。五、常见问题与故障排除
连接失败或断连问题可通过以下方式修复:
| 故障现象 | 可能原因 | 解决方案 |
|---|---|---|
| 搜索不到设备 | 蓝牙适配器关闭/驱动异常 | 重启蓝牙服务或更换USB接口 |
| 连接后无响应 | 驱动版本不匹配 | 卸载驱动后重新安装 |
| 频繁断连 | 电源管理节能设置 | 禁用蓝牙适配器的休眠策略 |
六、性能优化与功耗控制
Win7系统可通过以下设置提升蓝牙稳定性:
- 在设备管理器中禁用“允许计算机关闭此设备以节约电源”
- 调整蓝牙适配器的“高级电源设置”,设置为“高性能”
- 关闭其他无关蓝牙设备(如鼠标、耳机)减少干扰
七、多设备管理与切换逻辑
Win7支持同时连接多个蓝牙键盘,但需注意:
1. 默认输入源切换:需通过“控制面板→硬件和声音→设备和打印机”右键设置默认键盘。 2. 热键冲突处理:部分游戏键盘的宏按键可能与系统快捷键冲突,需在驱动中禁用。 3. 设备移除保护:断开前需在系统托盘选择“退出”,避免数据丢失。八、替代方案与技术升级建议
若Win7连接持续失败,可考虑以下方案:
| 替代方案 | 适用场景 | 优缺点 |
|---|---|---|
| USB有线连接 | 桌面固定使用 | 稳定性高,但牺牲便携性 |
| 2.4G无线键盘 | 老旧电脑兼容 | 无需驱动,但接收器易丢失 |
| 系统升级至Win10 | 长期使用需求 | 支持最新蓝牙协议,但硬件需评估 |
综上所述,Win7系统连接蓝牙键盘的核心挑战在于驱动兼容性与协议支持限制。尽管通过手动配置和服务优化可勉强实现功能,但频繁的断连、高延迟及能源管理问题仍难以根治。对于企业用户,建议制定统一的驱动部署策略;个人用户则可权衡升级成本与实用性,选择更稳定的有线方案或迁移至新系统。未来技术迭代中,蓝牙设备的智能化管理与跨平台适配能力将成为关键,而Win7的逐渐淘汰也警示着操作系统与硬件协同升级的必要性。
















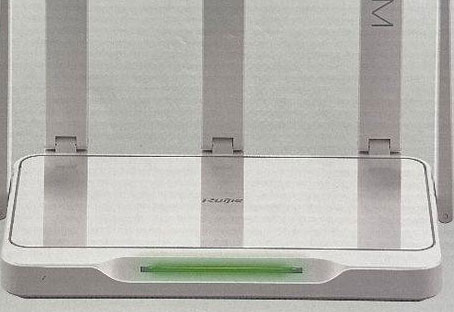

发表评论