D-LinK系列无线路由器怎么设置
 458人看过
458人看过
.webp)
阅读图文版:D-LinK系列无线路由器设置向导
路由器和无线路由器 虽然普及得很快,大伙用得也很方便,但还是有很多刚接触路由器的朋友,不懂得如何设置路由器,毕竟它不是跟非网管交换机一样,插上即可用。而厂商一般都配有说明书,有些却不够简明,过于复杂,有些虽然提供了傻瓜化的安装向导,但在设置的定制化方面显然无法体现。今天,我们就用最浅显易懂的文字的方式表达出来,希望对菜鸟朋友们有点帮助。希望菜鸟们知道无线路由器怎么设置http://nctoro.com
接好路由器和电脑之后(如果是有线连接的话,当然得将网线接好;若是打算无线上网的话,初次设置最好把网线接上,免得不必要的麻烦。)启动电脑和路由器,进入系统后,打开浏览器,在地址栏内输入一般路由器默认网关:”192.168.
进入操作面板首页之后,马上就可以看到联机设定精灵按钮。大家别误以为是什么特殊功能,其实就是安装设置向导,只是名字好听点而已。
点击该按钮,开始我们安装设置之旅。
第一站步骤信息告知。点击联机设定精灵按钮后,页面跳转到步骤信息页面,告知用户接下来要进行的步骤,也算是有交代。
无可操作内容,直接点击下一步。
接着进入了设定密码页面。这个密码就是方才我们登录操作面板时的密码,现在可以修改,免得被别人通过默认密码有意或无意修改设置,造成麻烦。输入默认密码,然后在键入两次新密码,确认无误,点击下一步。注意,请记好您的密码。
接着来到了选择时区页面,太熟悉的设置了。二话不说,选择北京,香港,新加坡,台北正8区就可以了。当然,如果你在国外,也可以选择相应的时区。在南极点或北极点上网则随便选……选好后,点击下一步。
然后我们来到选择WAN型态页面,这里提供了四个连接选项,分别是动态IP地址,固定IP地址,PPP over Ethernet(即PPPoE)以及其他WAN型态。大家可以根据自己的具体情况设置,一般大家用的都是ADSL拨号上网方式连接,那我们选择PPP over Ethernet,点击下一步。
进入设定PPPoE页面后,我们看到只有简单的几个输入框,在第一个框内输入ISP服务商给你的帐号,也就是拨号上网用的帐号,然后在下面输入密码。至于服务名称,不输入也可以。然后点击下一步,完成此步骤。
然后我们来到设定无线通讯联机页面。首先我们在无线网络ID框内输入我们希望通过无线连接到路由器的ID,可以随便输入,主要用于识别在同一环境下的多个无线设备。然后选择无线设备所支持的信道以及加密方式。这里我们选择了WPA-PSK。用户需在下面的共享密码框内输入8至64个字母的密码。当然也可以选择OPEN的共享方式,就是无线覆盖范围内的任何人都可以通过此路由器连接网络,当然,我们建议输入密码,然后再在电脑上输入同样的密码连接路由器
进入设置完成页面,也就说明我们已经成功完成了设置向导,点击上一步可以回到上一个页面重新设置。点击重新激活,储存我们前面几个步骤的设置,并激活,我们就可以正常上网了。
完成简单设置向导后,基本上可以正常上网了。但喜欢刨根问题的我们,决定要把路由器的设置弄个明白。立马点击左边导航栏上的无线网络按钮,进入无线设置的首页。
我们看到无线设定的页面有点似曾相识的感觉,没错,在设置向导的步骤中,有一项就是无线设置,设置的内容跟此页的内容相同。如果大家要使用无线网络的话,当然得把无线端设为激活状态。而无线网络ID的话就是前面提到过用来识别路由器用的,输入自己喜欢的ID即可。信道选择自己相应的信道,而安全方式则不建议使用无,选择其他选项,并输入安全密码。这样,没密码的机器才无法轻易连接到你的网络中。
无线网络便完成设置。
接着,我们点击WAN按钮,进入WAN广域网设置页面。
之前在设置向导中,我们已经说过,一般ADSL用户都是使用PPPoE方式拨号上网的。所以我们选中PPPoE选项,然后进行下面的操作。其它方式上网的用户选中相应的选项即可。
点选PPPoE后,在下面栏目进行设置。在MAC地址上,如需输入本机的MAC地址,只要点击“从用户端复制MAC地址”按钮便可以自动获得本机的MAC地址,非常方便。然后点选“动态PPPoE”选项。至于PPPoE用户名,密码,以及服务名称,之前我们已经提到过,用于拨号上网,只要输入拨号上网的帐号密码即可。IP地址和主次DNS服务器的设置输入跟我们在WINDOWS下的设置一样,输入相关IP就可以了。最大闲置时间默认是5分钟,大家也可以根据自己的需要做相应修改。MTU为最大传输数据包,默认是1492,如特殊需要的话,不作修改便可。而联机方式我们点选有流量时联机,意思是有程序需要上网的时候会自动联机。当然,不嫌麻烦的话可以选择手动联机。或者选择自动联机保持总是联机状态。最后改变TTL数值我们保留激活状态。TTL(生存时间) TTL是IP协议包中的一个值,它告诉网络路由器包在网络中的时间是否太长而应被丢弃。而IGMP(互联网组管理协议)也保持激活状态,不需修改。
点击最下面执行按钮,保存设置。
紧接着我们来到LAN设置页面。
简单的几个框,输入完成后即可。首先是IP地址,这个我们不用多说。然后是子网络遮罩,其实就是子掩码,在windows上我们见了不少,一般都是255.255.255.0。最后是网域名称,如果需要加入域的话,输入相关名称即可;默认的话,不输入即可。
最后我们点击DHCP按钮,进入动态分配IP地址页面。
如果希望连接到路由器上的计算机能够自动获得IP地址的话,则需要激活DHCP服务器功能。然后输入起始和结束的IP地址,定义自动获得IP的地址段。而租约时间则是设定被指派的IP地址可使用的时间。到期后再自动换成其他IP。
如需开启固定DHCP功能的话,点击下面的激活选项,然后在输入框内输入相应的信息即可。
我们还可以在下面的状态表上看到目前的动静态DHCP状态。
点击执行,保存设置。
顶部导航栏的第二项是进阶设定,点击后进入了设定的首页,即虚拟服务器设置页面。
需要使用虚拟服务器功能的话则点击激活,然后输入服务器的服务名称,用以区分不同的服务。然后输入希望被用作服务器的IP地址以及个人和公共端口以及协定方式即可。
排程就是虚拟服务器启用的时间,可以一直开启,也可在指定时段开启。
最后,我们还可以在虚拟服务器列表上看到我们已添加的服务,并可以点击修改图标进行设置。
而特殊应用程序功能允许用户针对特定的软件在NAT下执行。要求输入的信息基本上和虚拟服务器相同,只是多了一个触发端口段,我们把应用程序的端口段输入进去即可。点击执行保存设置。
过滤器顾名思义是用以过滤特定的网络及连接。我们可以通过IP,URL,MAC以及网域过滤。点选不同的选项后,下面会出现不同的输入框,方便用户进行设置。
如需开启IP过滤功能的话,需要将选项点选为激活状态,然后在下面输入IP或IP端,端口范围以及协议。然后再确定过滤的时间,点击执行即可。
接着我们进入了防火墙设置界面,防火墙功能的设置基本上和电脑上的防火墙一致。激活后,选择允许或者禁止通信选项,然后输入来源和目的起止IP,接着输入端口和应用时间即可完成。
设置完后,我们可以在下面列表前面的选框内勾选是否开启该规则,方便,易用。
此款路由器考虑周到的地方还不只一个,还提供了DDNS动态域名服务的功能。为希望用自己的电脑建立网站的用户提供极大的便利。
开启之后,我们选择好提供者,然后输入主机名称,帐号密码就完成了此项设置,非常简单!
动态域名服务的下面是DMZ即俗称的隔离区或非军事区,可以将一台计算机完全暴露在互联网上。你想“暴露”吗?点击激活,并输入IP即可暴露。当然,我们不建议大家作此大胆“举动”。
最后,我们进入了无线设定页面,这个页面是用于对无线设置的进一步操作。一般用户无需修改,采用默认值即可。下面给出几个术语的解释,方便需要更改这些设置的用户们。至于是作何用途,有专门的文章会进行介绍。
Beacons 是由无线网络基地台(ap) 同步传送至无线网络上的资料封包。
RTS就是Request To Send 请求发送。
Fragmentation 是数据包的拆分。
DTIM则是数据待传指示信息。
无线方式就是无线传输协议。混合模式则选Mixed mode,G协议则选择G mode。
传输率则是无线传输最大速率,这里可以对其进行限制。
SSID则是用来区分不同的网络,默认激活可以被其它设备搜索到这个网络。
 333人看过
333人看过
先登陆到无线路由器 的管理界面。在与无线路由器 相连的PC的IE上输入http://192.168.1.1 ,多数的无线路由器 默认管理IP是
 318人看过
318人看过
 375人看过
375人看过
无线路由器 在运用过程中,经常会遇到很多问题,频繁掉线就是毛病之一,以下我们罗列的几种状况曾经根本掩盖了路由器频繁掉线的缘由,供大家参考处理。
1、装置环境
由于无线网络传播信号的特殊性,我们在装置或者布网时,不得不思索环境问题。在家庭中,能狗影响无线网络的设备主要有:无绳电话、微波炉;另外,以至是空调、洗衣机、冰箱这样的电器也都有可能产生电磁干扰。
我们在布置无线网络
 463人看过
463人看过
 259人看过
259人看过
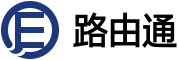
.webp)

.webp)

.webp)
