路由通教你把无线路由器当无线交换机使用
作者:路由通
|
 395人看过
395人看过
发布时间:2013-04-19 05:10:15
标签:
虽然现在使用无线路由器的人很多,但难免也也要用到交换机,路由通就教大家怎么把无线路由器当无线交换机使用
1.首先要关闭本地连接,打开无线连接,连接到无线路由器上。
&nb...
.webp)
虽然现在使用无线路由器的人很多,但难免也也要用到交换机,路由通就教大家怎么把无线路由器当无线交换机使用
”网上邻居 “ 选中
 -》 鼠标右键 “属性” ,
-》 鼠标右键 “属性” ,打开来后,类似如下的一个界面(不同的笔记本电脑有差异),停止掉本地连接 。
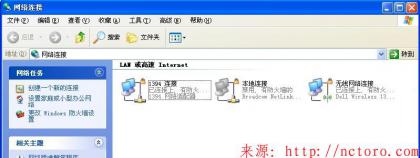
2. 登入到无线路由器
打开IE浏览器,输入地址: 192.168.1.1(有点是192.168.0.1 具体是多少查看路由器背面标签) ,这个是路由器默认的IP地址。

弹出来的窗口,填上用户名和密码,用户名和密码在路由器上面贴的标签上有。 (一般默认的用户名和密码都是 admin)。
然后,点击“确定”,既可登入到无线路由器。
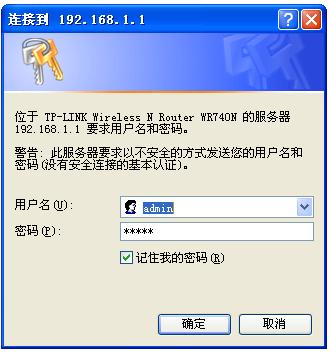
3. 关闭DHCP服务
在打开的界面上,分别点击 “DHCP服务器” --》 ”DHCP服务“ --》 选择 “不启用” --》“保存” , 如下:
4.设置 LAN口的IP地址
分别选择 ”网络参数“ --》 ”LAN口设置“ 输入IP地址: 192.168.0.1 -》 “保存”, 路由器会自动的重启。 如下:
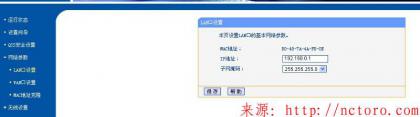
5. 重新登入到路由器上( 由于修改了LAN口的IP地址,需要重新的登入一次)
分别点击 “网上邻居” -》 鼠标右键 -》 “属性” -》 “无线网络连接” -》”鼠标右键“-》 属性 -》 在“常规”里面, 双击 “Internet协议(TCP/IP)”
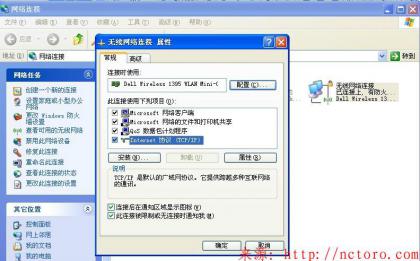
在弹出的窗口中,选择 “使用下面的IP地址”,分别填上对应的参数,如下图:
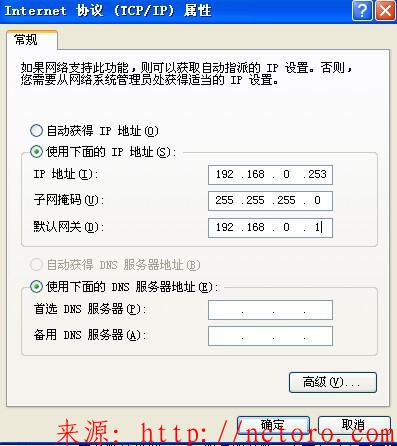
6. WAN口参数的设置,DNS服务器参数,需要自己上网查询。
打开IE浏览器,输入IP地址: 192.168.0.1,弹出的窗口,分别填上用户名和密码。具体可以参考步骤2.
分别点击 “网络参数” -》 ”WAN口设置“ , 选择WLAN口连接类型为 “静态IP”, 输入IP地址,子网掩码,网关等参数。如下:
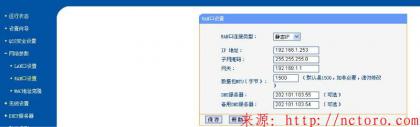
7. 重启路由器(在此之前,打开无线设置 -> 无线安全设置,记得设置密码哦,不然你的无线网络就是公用的)。
分别点击 “无线设置” -》 “无线安全设置” -》选择 WPA-PSK/ WPA2-PSK -》 “PSK密码” , 设置一个自己的密码。

8. 网线插口直接接入到LAN口上,(除WAN口外的,任何一个接口)
9. 恢复无线网络的IP地址
由于步骤5设置了无线网络的IP地址,需要恢复成默认的参数值
分别点击 “网上邻居” -》 鼠标右键 -》 “属性” -》 “无线网络连接” -》”鼠标右键“-》 属性 -》 在“常规”里面, 双击 “Internet协议(TCP/IP)”
分别选择 “自动获得IP地址(0)” 和 “自动获得DNS服务器地址(B)” ,点击 “确定”
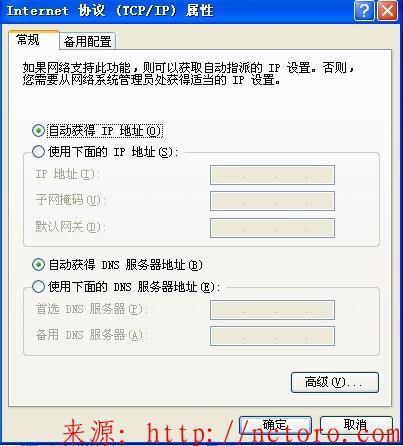
10. 重新的连接到无线网络上,连接的时候,需要输入密码的,这个密码就是步骤7设置的密码。
到这,无线路由器当无线交换机使用也就讲解完毕,希望大家会使用了。
相关文章
现在的路由器市场已经没有那么纯净了,相信大家看到思科、华为3com、D-LINK等著名网络设备品牌的产品相继出现假货都会非常震撼。近日,侠诺路由器也被曝出现假货。这样算来,已经有四家大品牌产品出现了...
2013-04-17 09:00:37
 374人看过
374人看过
1:无线传输靠的是信道传输,而信号很容易受到干扰,比如微波炉.手机都可以干扰信号, 你要确定你的无线宽带路由是在哪的 ,因为混凝土墙壁会衰减无线信号传出,承重墙就更不用说了.
2:无线路由一定要设置密码...
2013-04-16 05:16:48
 179人看过
179人看过
现在无线路由器使用的人越来越多,但也要小心了:
2013年4月10日热线消息:家中安装一个无线路由器,手机、Ipad、笔记本电脑等设备就可无线 上网,这已经成为不少人熟悉的生活方式,但国家信息安全漏洞...
2013-04-12 12:40:58
 122人看过
122人看过
看了这才知道网络上的东西多么的危险
CNNMoney的一篇文章写道,虽然目前人们都认为谷歌是最强劲的搜索引擎,但Shodan才是互联网上最可怕的搜索引擎。<
2013-04-12 10:45:37
 229人看过
229人看过
近段时间,加速乐不稳定,加速乐的防火墙使蜘蛛大量爬行带有 ?jdfwkey= 尾巴的页面,最先联系加速乐的客户,客户还理直气壮说不会是加速乐的问题。最后只有我自己用排除法确定是加速乐的问题,过了几天在...
2013-04-11 09:06:46
 144人看过
144人看过
一些鸡肋般的小容量U盘,用起来嫌容量太少,丢了好像又觉得太可惜。不过现在将它进行一番小改造后,配合我们的电脑,就能得到一台强大的路由器,不仅省了买路由的钱,而且这台路由器在市面上基本买不到!我们平常使用的每一台路由器设备,都有一个自己的操作系统OS,用于对路由设备进行各种功能设置和管理。其实我们平常所说的升级路由器固件……
2013-04-10 09:13:27
 204人看过
204人看过
热门推荐
资讯中心:
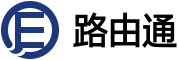

.webp)
.webp)

.webp)
.webp)
